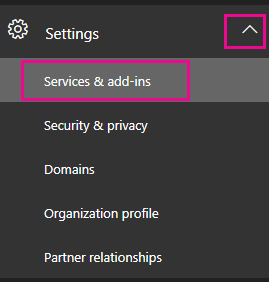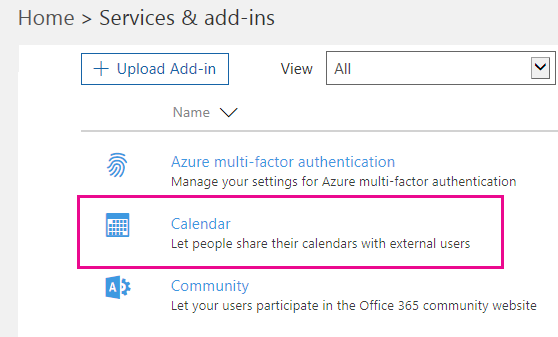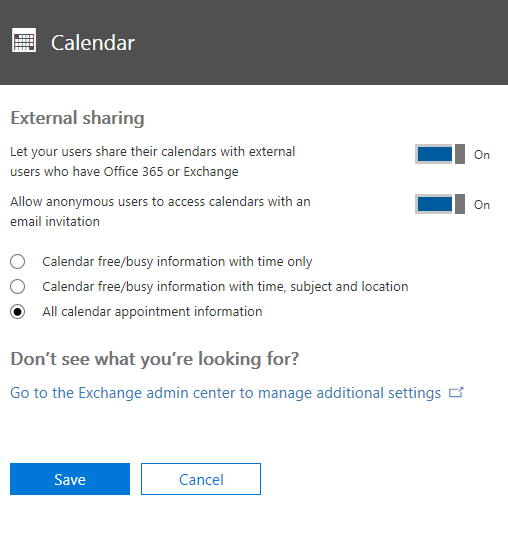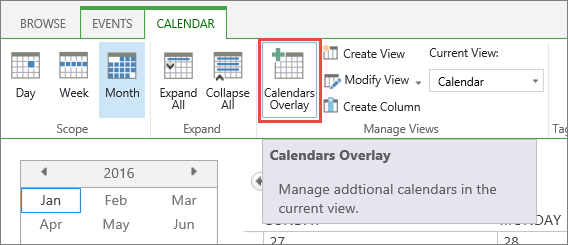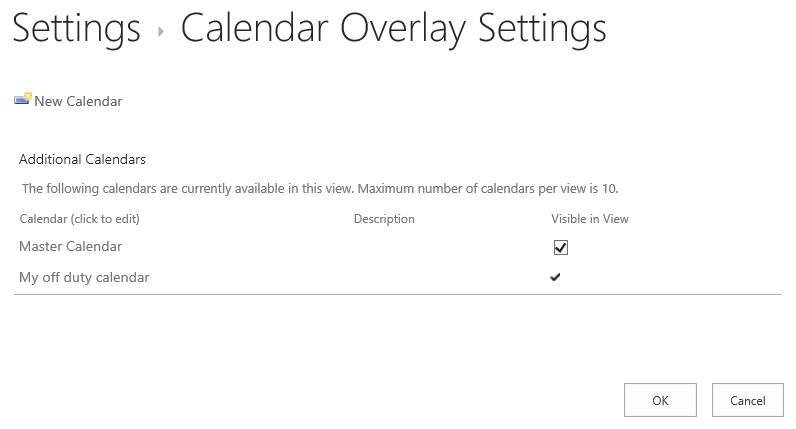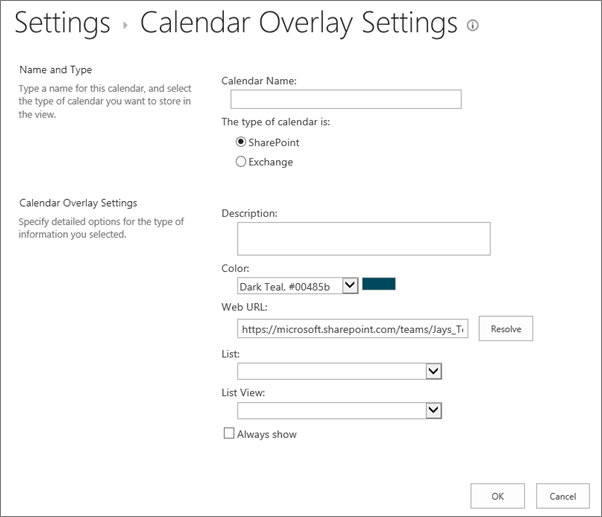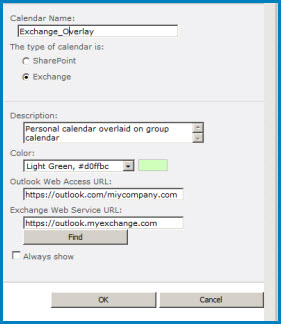HELP AND TRAINING
Office help and training - This can be shared with your end users to answer any Outlook related questions that they may have. It contains everything from tutorials to video guides.
Office Quick Starts - Get a quick overview of all Office 365 workloads, standalone apps, downloadable guides and ebooks for Business and Education licenses.
Office Training Center - Learn Office, Word, Excel, Outlook, PowerPoint, OneNote and Access with additional training on past versions and even earn certifications.
Office 365 for IT pros - This is a useful link to train and familiarizes your ITs in Office 365, SharePoint and Exchange.
CONFIGURATION WIZARDS
Configure Office ProPlus Apps – Our Office 365 ProPlus deployment advisor will help you get your users up and running on the latest versions of Office.
Configure OneDrive for Business – Learn how to control and manage OneDrive for Business features in your Office 365 organization.
Configure SharePoint Online – Choose the SharePoint Online deployment option that works best for your organization and we'll show you the setup steps.
Configure Skype for Business – Use our deployment advisor to get your Office 365 organization up and running with Skype for Business Online.
Configure Yammer – Get your organization up and running on Yammer's private social networking service.
Introduction to Microsoft Teams - Explore Microsoft Teams, the chat-based workspace in Office 365. Learn how Microsoft Teams can help your team to communicate more effectively.
DATA MIGRATION
Exchange Server Deployment Assistant - The Exchange Server Deployment Assistant is your source for Exchange deployment technical guidance. Tell us what kind of deployment you’re interested in, answer a few questions about your environment, and then view Exchange deployment instructions created just for you.
SECURITY AND COMPLIANCE
Overview of data loss prevention policies – To comply with business standards and industry regulations, organizations need to protect sensitive information and prevent its inadvertent disclosure.
Plan for Office 365 security and information protection capabilities – Microsoft Office 365 includes many security and information protection capabilities. Microsoft Enterprise Mobility + Security (EMS) includes additional capabilities for protecting data, identities, and devices with Office 365. EMS includes Microsoft Intune and Azure Active Directory Premium.
Azure Information Protection – Control and help secure email, documents, and sensitive data that you share outside your company walls. From easy classification to embedded labels and permissions, enhance data protection at all times with Azure Information Protection—no matter where it’s stored or who it’s shared with.
Requirements for Azure Information Protection – Before you deploy Azure Information Protection for your organization, make sure that you have the following prerequisites.
EXCHANGE ONLINE PROTECTION
Best practices for configuring EOP – Follow these best-practice recommendations for Exchange Online Protection (EOP) in order to set yourself up for success and avoid common configuration errors. We recommend using the default configuration settings as a general rule.
Office 365 email anti-spam protection – In order to help prevent spam in Office 365, you may want to change a protection setting to deal with a specific issue in your organization—say you’re receiving a lot of spam from a particular sender, for example – or to simply fine tune your settings so that they’re tailored to best meet the needs of your organization.
Protect on-premises mailboxes with Exchange Online Protection – Even if you plan to host some or all of your mailboxes on-premises, you can still protect the mailboxes with Exchange Online Protection (EOP). To configure connectors, your account must be an Office 365 Global Admin, or an Exchange Company Administrator (the Organization Management role group).
Thanks to the great people from Microsoft
http://incoreporation.com https://ca.incoreporation.com http://wwebservices.ca
 and choose
and choose