How-to Create Bootable Windows Server 2016 USB Thumb Drive for Installing OS
According to:
Posted by Vladan Seget on
October 6, 2016
Microsoft has released the final version of the Windows Server 2016. I thought that it might be a good idea to create a USB stick which can be used as a source to install Windows Server 2016 OS to other servers/workstations.
There are many free tools which can be used to do the job, but sometimes you just don’t have that option or simply you do not want to use any free tools for this job. It is not so difficult to create a bootable USB, and this post will teach you that in 6 easy steps.
This process does work on any version of Windows Server or Windows Desktop version 8 or above. It uses Microsoft Diskpart tool present on those systems. It’s a command line tool which is invoked by simply typing “Diskpart” from within a command prompt.
This How-to should also work on earlier versions than Windows 10, Windows 8, Windows Server 2012, Windows 7 and Windows Vista and Windows Server 2008 or Windows Server 2008 R2.
This post will teach you this process without any freeware/shareware. The article does not use any downloadable program or executable from anywhere. Only programs already present on Windows system. All you need to have is the Microsoft ISO and have a laptop/workstation running Windows 8 or higher, with free USB slot.
If you do not have the ISO of Windows Server 2016, you will need to download. To download Windows Server 2016 eval 180 days, go to this link. Microsoft will also make this download available through usual subscription services.
Create Boot USB with Windows Server 2016 – Here are the steps:
Step 1. The first thing to do is to mount the ISO of the Windows Server 2016 you just downloaded. Double-click the ISO file to mount it. Check the drive letter and make note of the drive letter. In my case it is drive D:
Step 2. Put in the USB Key on your computer and make note of the drive letter and the size of the disk. In my case, it is E: and 10gb. Your environment will certainly be different than mine. You will need at least an 8gb USB thumb drive as the process will require 4.9gb.
Step 3. Run Elevated command prompt – Start > type cmd > Right-click cmd at the top of the menu > Run as Administrator and accept the elevation request
Important NOTE: The following commands will completely wipe out your disk without warning so make sure you select the proper disk. You can also disconnect all external drives or other USBs currently connected to your system, so you can limit possible mistakes.
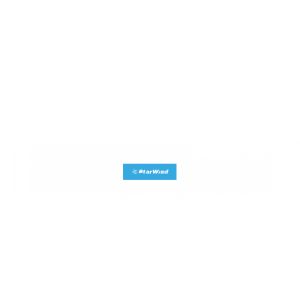 |
StarWind HyperConverged Appliance is a turnkey, entirely software-defined hyperconverged platform purpose-built for intensive virtualization workloads. Bringing the desired performance and reducing downtime, the solution can be deployed by organizations with limited budgets and IT team resources. Also, it requires only one onsite node to deliver HA for your applications that makes the solution even more cost-efficient. |
| Find out more about ➡ StarWind HyperConverged Appliance |
Step 4. Next, you will run the program called Diskpart to prepare the disk for the OS.
diskpart
list disk
select disk
in my case, I’ll do Select Disk 1 as Disk 1 is my 10Gb USB disk.
list disk
Please Note: after you run list disk again, the selected drive should be prefaced with the asterisks “*”. This is a small hint because I know the CLI isn’t everyone’s favorite.
Attention Watch out: the next line is the one that wipes the drive completely. It cleans the drive.
clean
create partition primary
select partition 1
active
format fs=ntfs quick label=”2016Server”
exit
Leaving DiskPart…
Step 5. Now we need to copy the boot sector. Make sure that you are still within the command prompt window
D:
cd boot
Note: Run “bootsect /help” for detailed usage instructions.
bootsect /nt60 e:
Target volumes will be updated with BOOTMGR compatible bootcode.
Bootcode was successfully updated on all targeted volumes.
Step 6. Now we just need to copy files… (STILL Within the DOS window)
It is a xCopy command to copy files. The syntax is basically xCopy (source) (destination) with some switches (I won’t go into details). You’ll need to replace drive letters below with your drive letters.
xcopy D:\*.* E:\ /E /H /F
NOTE: There is a very large file called install.wim which will gets copied. So when it copies the install.wim file it will take a very very long time. This is just to let you know. This file is very large (4gb), but the copy command should finish without error.
Step 7. There is no step 7… You’re done. Once the copy finishes, you can boot Off the USB drive to install a new system on some server. It is usually handy to have such a USB if you’re admin/technician and use it for systems that do not have CD/DVD drive installed.
NOTE: Don’t forget to change your BIOS settings concerning the boot order. You must put USB first, then Hard disk as second. Usually, you’ll do that through F2 or F12, or DEL key on your keyboard. But this varies from one manufacturer to another.
Diskpart commands: https://technet.microsoft.com/en-us/library/Cc766465(v=WS.10).aspx
Here's an example at the CMD prompt
Microsoft Windows [Version 10.0.16299.431]
(c) 2017 Microsoft Corporation. All rights reserved.
(c) 2017 Microsoft Corporation. All rights reserved.
C:\WINDOWS\system32>diskpart
Microsoft DiskPart version 10.0.16299.15
Copyright (C) Microsoft Corporation.
On computer: DESKTOP-IVT7JDJ
On computer: DESKTOP-IVT7JDJ
DISKPART> list disk
Disk ### Status Size Free Dyn Gpt
-------- ------------- ------- ------- --- ---
Disk 0 Online 465 GB 5120 KB *
Disk 1 Online 28 GB 2048 KB
-------- ------------- ------- ------- --- ---
Disk 0 Online 465 GB 5120 KB *
Disk 1 Online 28 GB 2048 KB
DISKPART> select Disk 1
Disk 1 is now the selected disk.
DISKPART> list disk
Disk ### Status Size Free Dyn Gpt
-------- ------------- ------- ------- --- ---
Disk 0 Online 465 GB 5120 KB *
* Disk 1 Online 28 GB 2048 KB
-------- ------------- ------- ------- --- ---
Disk 0 Online 465 GB 5120 KB *
* Disk 1 Online 28 GB 2048 KB
DISKPART> clean
DiskPart succeeded in cleaning the disk.
DISKPART> create partition primary
DiskPart succeeded in creating the specified partition.
DISKPART> select partition 1
Partition 1 is now the selected partition.
DISKPART> active
DiskPart marked the current partition as active.
DISKPART> format fs=ntfs quick label="2016Server"
100 percent completed
DiskPart successfully formatted the volume.
DISKPART> exit
Leaving DiskPart...
C:\WINDOWS\system32>V:
V:\>cd boot
V:\boot>bootsect /nt60 F:
Target volumes will be updated with BOOTMGR compatible bootcode.
Target volumes will be updated with BOOTMGR compatible bootcode.
F: (\\?\Volume{b2847058-9b2e-11e8-bf16-7cb0c2ed06d8})
Successfully updated NTFS filesystem bootcode.
Bootcode was successfully updated on all targeted volumes.
V:\boot>xcopy V:\*.* F:\ /E /H /F
V:\autorun.inf -> F:\autorun.inf
V:\bootmgr -> F:\bootmgr
V:\bootmgr.efi -> F:\bootmgr.efi
V:\setup.exe -> F:\setup.exe
V:\NanoServer\NanoServer.wim -> F:\NanoServer\NanoServer.wim
V:\NanoServer\ReadMe.txt -> F:\NanoServer\ReadMe.txt
V:\NanoServer\NanoServerImageGenerator\Convert-WindowsImage.ps1 -> F:\NanoServer\NanoServerImageGenerator\Convert-WindowsImage.ps1
V:\NanoServer\NanoServerImageGenerator\NanoServerImageGenerator.psd1 -> F:\NanoServer\NanoServerImageGenerator\NanoServerImageGenerator.psd1
V:\NanoServer\NanoServerImageGenerator\NanoServerImageGenerator.psm1 -> F:\NanoServer\NanoServerImageGenerator\NanoServerImageGenerator.psm1
V:\NanoServer\NanoServerImageGenerator\en-US\nanoserverimagegenerator.strings.psd1 -> F:\NanoServer\NanoServerImageGenerator\en-US\nanoserverimagegenerator.strings.psd1
V:\NanoServer\Packages\Microsoft-NanoServer-Compute-Package.cab -> F:\NanoServer\Packages\Microsoft-NanoServer-Compute-Package.cab
V:\NanoServer\Packages\Microsoft-NanoServer-Containers-Package.cab -> F:\NanoServer\Packages\Microsoft-NanoServer-Containers-Package.cab
V:\NanoServer\Packages\Microsoft-NanoServer-DCB-Package.cab -> F:\NanoServer\Packages\Microsoft-NanoServer-DCB-Package.cab
V:\NanoServer\Packages\Microsoft-NanoServer-DNS-Package.cab -> F:\NanoServer\Packages\Microsoft-NanoServer-DNS-Package.cab
V:\NanoServer\Packages\Microsoft-NanoServer-DSC-Package.cab -> F:\NanoServer\Packages\Microsoft-NanoServer-DSC-Package.cab
V:\NanoServer\Packages\Microsoft-NanoServer-Defender-Package.cab -> F:\NanoServer\Packages\Microsoft-NanoServer-Defender-Package.cab
V:\NanoServer\Packages\Microsoft-NanoServer-FailoverCluster-Package.cab -> F:\NanoServer\Packages\Microsoft-NanoServer-FailoverCluster-Package.cab
V:\NanoServer\Packages\Microsoft-NanoServer-Guest-Package.cab -> F:\NanoServer\Packages\Microsoft-NanoServer-Guest-Package.cab
V:\NanoServer\Packages\Microsoft-NanoServer-Host-Package.cab -> F:\NanoServer\Packages\Microsoft-NanoServer-Host-Package.cab
V:\NanoServer\Packages\Microsoft-NanoServer-IIS-Package.cab -> F:\NanoServer\Packages\Microsoft-NanoServer-IIS-Package.cab
V:\NanoServer\Packages\Microsoft-NanoServer-OEM-Drivers-Package.cab -> F:\NanoServer\Packages\Microsoft-NanoServer-OEM-Drivers-Package.cab
V:\NanoServer\Packages\Microsoft-NanoServer-SCVMM-Compute-Package.cab -> F:\NanoServer\Packages\Microsoft-NanoServer-SCVMM-Compute-Package.cab
V:\NanoServer\Packages\Microsoft-NanoServer-SCVMM-Package.cab -> F:\NanoServer\Packages\Microsoft-NanoServer-SCVMM-Package.cab
V:\NanoServer\Packages\Microsoft-NanoServer-SecureStartup-Package.cab -> F:\NanoServer\Packages\Microsoft-NanoServer-SecureStartup-Package.cab
V:\NanoServer\Packages\Microsoft-NanoServer-ShieldedVM-Package.cab -> F:\NanoServer\Packages\Microsoft-NanoServer-ShieldedVM-Package.cab
V:\NanoServer\Packages\Microsoft-NanoServer-SoftwareInventoryLogging-Package.cab -> F:\NanoServer\Packages\Microsoft-NanoServer-SoftwareInventoryLogging-Package.cab
V:\NanoServer\Packages\Microsoft-NanoServer-Storage-Package.cab -> F:\NanoServer\Packages\Microsoft-NanoServer-Storage-Package.cab
V:\NanoServer\Packages\en-US\Microsoft-NanoServer-Compute-Package_en-US.cab -> F:\NanoServer\Packages\en-US\Microsoft-NanoServer-Compute-Package_en-US.cab
V:\NanoServer\Packages\en-US\Microsoft-NanoServer-Containers-Package_en-US.cab -> F:\NanoServer\Packages\en-US\Microsoft-NanoServer-Containers-Package_en-US.cab
V:\NanoServer\Packages\en-US\Microsoft-NanoServer-DCB-Package_en-US.cab -> F:\NanoServer\Packages\en-US\Microsoft-NanoServer-DCB-Package_en-US.cab
V:\NanoServer\Packages\en-US\Microsoft-NanoServer-DNS-Package_en-US.cab -> F:\NanoServer\Packages\en-US\Microsoft-NanoServer-DNS-Package_en-US.cab
V:\NanoServer\Packages\en-US\Microsoft-NanoServer-DSC-Package_en-US.cab -> F:\NanoServer\Packages\en-US\Microsoft-NanoServer-DSC-Package_en-US.cab
V:\NanoServer\Packages\en-US\Microsoft-NanoServer-Defender-Package_en-US.cab -> F:\NanoServer\Packages\en-US\Microsoft-NanoServer-Defender-Package_en-US.cab
V:\NanoServer\Packages\en-US\Microsoft-NanoServer-FailoverCluster-Package_en-US.cab -> F:\NanoServer\Packages\en-US\Microsoft-NanoServer-FailoverCluster-Package_en-US.cab
V:\NanoServer\Packages\en-US\Microsoft-NanoServer-Guest-Package_en-US.cab -> F:\NanoServer\Packages\en-US\Microsoft-NanoServer-Guest-Package_en-US.cab
V:\NanoServer\Packages\en-US\Microsoft-NanoServer-Host-Package_en-US.cab -> F:\NanoServer\Packages\en-US\Microsoft-NanoServer-Host-Package_en-US.cab
V:\NanoServer\Packages\en-US\Microsoft-NanoServer-IIS-Package_en-US.cab -> F:\NanoServer\Packages\en-US\Microsoft-NanoServer-IIS-Package_en-US.cab
V:\NanoServer\Packages\en-US\Microsoft-NanoServer-OEM-Drivers-Package_en-US.cab -> F:\NanoServer\Packages\en-US\Microsoft-NanoServer-OEM-Drivers-Package_en-US.cab
V:\NanoServer\Packages\en-US\Microsoft-NanoServer-SCVMM-Compute-Package_en-US.cab -> F:\NanoServer\Packages\en-US\Microsoft-NanoServer-SCVMM-Compute-Package_en-US.cab
V:\NanoServer\Packages\en-US\Microsoft-NanoServer-SCVMM-Package_en-US.cab -> F:\NanoServer\Packages\en-US\Microsoft-NanoServer-SCVMM-Package_en-US.cab
V:\NanoServer\Packages\en-US\Microsoft-NanoServer-SecureStartup-Package_en-US.cab -> F:\NanoServer\Packages\en-US\Microsoft-NanoServer-SecureStartup-Package_en-US.cab
V:\NanoServer\Packages\en-US\Microsoft-NanoServer-ShieldedVM-Package_en-US.cab -> F:\NanoServer\Packages\en-US\Microsoft-NanoServer-ShieldedVM-Package_en-US.cab
V:\NanoServer\Packages\en-US\Microsoft-NanoServer-SoftwareInventoryLogging-Package_en-US.cab -> F:\NanoServer\Packages\en-US\Microsoft-NanoServer-SoftwareInventoryLogging-Package_en-US.cab
V:\NanoServer\Packages\en-US\Microsoft-NanoServer-Storage-Package_en-US.cab -> F:\NanoServer\Packages\en-US\Microsoft-NanoServer-Storage-Package_en-US.cab
V:\boot\bcd -> F:\boot\bcd
V:\boot\boot.sdi -> F:\boot\boot.sdi
V:\boot\bootfix.bin -> F:\boot\bootfix.bin
V:\boot\bootsect.exe -> F:\boot\bootsect.exe
V:\boot\etfsboot.com -> F:\boot\etfsboot.com
V:\boot\memtest.exe -> F:\boot\memtest.exe
V:\boot\en-us\bootsect.exe.mui -> F:\boot\en-us\bootsect.exe.mui
V:\boot\fonts\chs_boot.ttf -> F:\boot\fonts\chs_boot.ttf
V:\boot\fonts\cht_boot.ttf -> F:\boot\fonts\cht_boot.ttf
V:\boot\fonts\jpn_boot.ttf -> F:\boot\fonts\jpn_boot.ttf
V:\boot\fonts\kor_boot.ttf -> F:\boot\fonts\kor_boot.ttf
V:\boot\fonts\malgun_boot.ttf -> F:\boot\fonts\malgun_boot.ttf
V:\boot\fonts\malgun_console.ttf -> F:\boot\fonts\malgun_console.ttf
V:\boot\fonts\malgunn_boot.ttf -> F:\boot\fonts\malgunn_boot.ttf
V:\boot\fonts\meiryo_boot.ttf -> F:\boot\fonts\meiryo_boot.ttf
V:\boot\fonts\meiryo_console.ttf -> F:\boot\fonts\meiryo_console.ttf
V:\boot\fonts\meiryon_boot.ttf -> F:\boot\fonts\meiryon_boot.ttf
V:\boot\fonts\msjh_boot.ttf -> F:\boot\fonts\msjh_boot.ttf
V:\boot\fonts\msjh_console.ttf -> F:\boot\fonts\msjh_console.ttf
V:\boot\fonts\msjhn_boot.ttf -> F:\boot\fonts\msjhn_boot.ttf
V:\boot\fonts\msyh_boot.ttf -> F:\boot\fonts\msyh_boot.ttf
V:\boot\fonts\msyh_console.ttf -> F:\boot\fonts\msyh_console.ttf
V:\boot\fonts\msyhn_boot.ttf -> F:\boot\fonts\msyhn_boot.ttf
V:\boot\fonts\segmono_boot.ttf -> F:\boot\fonts\segmono_boot.ttf
V:\boot\fonts\segoe_slboot.ttf -> F:\boot\fonts\segoe_slboot.ttf
V:\boot\fonts\segoen_slboot.ttf -> F:\boot\fonts\segoen_slboot.ttf
V:\boot\fonts\wgl4_boot.ttf -> F:\boot\fonts\wgl4_boot.ttf
V:\boot\resources\bootres.dll -> F:\boot\resources\bootres.dll
V:\efi\boot\bootx64.efi -> F:\efi\boot\bootx64.efi
V:\efi\microsoft\boot\bcd -> F:\efi\microsoft\boot\bcd
V:\efi\microsoft\boot\cdboot.efi -> F:\efi\microsoft\boot\cdboot.efi
V:\efi\microsoft\boot\cdboot_noprompt.efi -> F:\efi\microsoft\boot\cdboot_noprompt.efi
V:\efi\microsoft\boot\efisys.bin -> F:\efi\microsoft\boot\efisys.bin
V:\efi\microsoft\boot\efisys_noprompt.bin -> F:\efi\microsoft\boot\efisys_noprompt.bin
V:\efi\microsoft\boot\memtest.efi -> F:\efi\microsoft\boot\memtest.efi
V:\efi\microsoft\boot\fonts\chs_boot.ttf -> F:\efi\microsoft\boot\fonts\chs_boot.ttf
V:\efi\microsoft\boot\fonts\cht_boot.ttf -> F:\efi\microsoft\boot\fonts\cht_boot.ttf
V:\efi\microsoft\boot\fonts\jpn_boot.ttf -> F:\efi\microsoft\boot\fonts\jpn_boot.ttf
V:\efi\microsoft\boot\fonts\kor_boot.ttf -> F:\efi\microsoft\boot\fonts\kor_boot.ttf
V:\efi\microsoft\boot\fonts\malgun_boot.ttf -> F:\efi\microsoft\boot\fonts\malgun_boot.ttf
V:\efi\microsoft\boot\fonts\malgun_console.ttf -> F:\efi\microsoft\boot\fonts\malgun_console.ttf
V:\efi\microsoft\boot\fonts\malgunn_boot.ttf -> F:\efi\microsoft\boot\fonts\malgunn_boot.ttf
V:\efi\microsoft\boot\fonts\meiryo_boot.ttf -> F:\efi\microsoft\boot\fonts\meiryo_boot.ttf
V:\efi\microsoft\boot\fonts\meiryo_console.ttf -> F:\efi\microsoft\boot\fonts\meiryo_console.ttf
V:\efi\microsoft\boot\fonts\meiryon_boot.ttf -> F:\efi\microsoft\boot\fonts\meiryon_boot.ttf
V:\efi\microsoft\boot\fonts\msjh_boot.ttf -> F:\efi\microsoft\boot\fonts\msjh_boot.ttf
V:\efi\microsoft\boot\fonts\msjh_console.ttf -> F:\efi\microsoft\boot\fonts\msjh_console.ttf
V:\efi\microsoft\boot\fonts\msjhn_boot.ttf -> F:\efi\microsoft\boot\fonts\msjhn_boot.ttf
V:\efi\microsoft\boot\fonts\msyh_boot.ttf -> F:\efi\microsoft\boot\fonts\msyh_boot.ttf
V:\efi\microsoft\boot\fonts\msyh_console.ttf -> F:\efi\microsoft\boot\fonts\msyh_console.ttf
V:\efi\microsoft\boot\fonts\msyhn_boot.ttf -> F:\efi\microsoft\boot\fonts\msyhn_boot.ttf
V:\efi\microsoft\boot\fonts\segmono_boot.ttf -> F:\efi\microsoft\boot\fonts\segmono_boot.ttf
V:\efi\microsoft\boot\fonts\segoe_slboot.ttf -> F:\efi\microsoft\boot\fonts\segoe_slboot.ttf
V:\efi\microsoft\boot\fonts\segoen_slboot.ttf -> F:\efi\microsoft\boot\fonts\segoen_slboot.ttf
V:\efi\microsoft\boot\fonts\wgl4_boot.ttf -> F:\efi\microsoft\boot\fonts\wgl4_boot.ttf
V:\efi\microsoft\boot\resources\bootres.dll -> F:\efi\microsoft\boot\resources\bootres.dll
V:\sources\EI.CFG -> F:\sources\EI.CFG
V:\sources\acmigration.dll -> F:\sources\acmigration.dll
V:\sources\acres.dll -> F:\sources\acres.dll
V:\sources\actionqueue.dll -> F:\sources\actionqueue.dll
V:\sources\adfscomp.dll -> F:\sources\adfscomp.dll
V:\sources\admtv3check.dll -> F:\sources\admtv3check.dll
V:\sources\aeinv.dll -> F:\sources\aeinv.dll
V:\sources\alert.gif -> F:\sources\alert.gif
V:\sources\api-ms-win-core-apiquery-l1-1-0.dll -> F:\sources\api-ms-win-core-apiquery-l1-1-0.dll
V:\sources\api-ms-win-downlevel-advapi32-l1-1-0.dll -> F:\sources\api-ms-win-downlevel-advapi32-l1-1-0.dll
V:\sources\api-ms-win-downlevel-advapi32-l1-1-1.dll -> F:\sources\api-ms-win-downlevel-advapi32-l1-1-1.dll
V:\sources\api-ms-win-downlevel-advapi32-l2-1-0.dll -> F:\sources\api-ms-win-downlevel-advapi32-l2-1-0.dll
V:\sources\api-ms-win-downlevel-advapi32-l2-1-1.dll -> F:\sources\api-ms-win-downlevel-advapi32-l2-1-1.dll
V:\sources\api-ms-win-downlevel-advapi32-l3-1-0.dll -> F:\sources\api-ms-win-downlevel-advapi32-l3-1-0.dll
V:\sources\api-ms-win-downlevel-advapi32-l4-1-0.dll -> F:\sources\api-ms-win-downlevel-advapi32-l4-1-0.dll
V:\sources\api-ms-win-downlevel-kernel32-l1-1-0.dll -> F:\sources\api-ms-win-downlevel-kernel32-l1-1-0.dll
V:\sources\api-ms-win-downlevel-kernel32-l2-1-0.dll -> F:\sources\api-ms-win-downlevel-kernel32-l2-1-0.dll
V:\sources\api-ms-win-downlevel-normaliz-l1-1-0.dll -> F:\sources\api-ms-win-downlevel-normaliz-l1-1-0.dll
V:\sources\api-ms-win-downlevel-ole32-l1-1-0.dll -> F:\sources\api-ms-win-downlevel-ole32-l1-1-0.dll
V:\sources\api-ms-win-downlevel-ole32-l1-1-1.dll -> F:\sources\api-ms-win-downlevel-ole32-l1-1-1.dll
V:\sources\api-ms-win-downlevel-shell32-l1-1-0.dll -> F:\sources\api-ms-win-downlevel-shell32-l1-1-0.dll
V:\sources\api-ms-win-downlevel-shlwapi-l1-1-0.dll -> F:\sources\api-ms-win-downlevel-shlwapi-l1-1-0.dll
V:\sources\api-ms-win-downlevel-shlwapi-l1-1-1.dll -> F:\sources\api-ms-win-downlevel-shlwapi-l1-1-1.dll
V:\sources\api-ms-win-downlevel-shlwapi-l2-1-0.dll -> F:\sources\api-ms-win-downlevel-shlwapi-l2-1-0.dll
V:\sources\api-ms-win-downlevel-user32-l1-1-0.dll -> F:\sources\api-ms-win-downlevel-user32-l1-1-0.dll
V:\sources\api-ms-win-downlevel-user32-l1-1-1.dll -> F:\sources\api-ms-win-downlevel-user32-l1-1-1.dll
V:\sources\api-ms-win-downlevel-version-l1-1-0.dll -> F:\sources\api-ms-win-downlevel-version-l1-1-0.dll
V:\sources\appcompat.xsl -> F:\sources\appcompat.xsl
V:\sources\appcompat_bidi.xsl -> F:\sources\appcompat_bidi.xsl
V:\sources\appcompat_detailed.xsl -> F:\sources\appcompat_detailed.xsl
V:\sources\appcompat_detailed_bidi.xsl -> F:\sources\appcompat_detailed_bidi.xsl
V:\sources\appcompat_detailed_bidi_txt.xsl -> F:\sources\appcompat_detailed_bidi_txt.xsl
V:\sources\appcompat_detailed_txt.xsl -> F:\sources\appcompat_detailed_txt.xsl
V:\sources\appcompatservicing.dll -> F:\sources\appcompatservicing.dll
V:\sources\appraiser.dll -> F:\sources\appraiser.dll
V:\sources\appraiser.sdb -> F:\sources\appraiser.sdb
V:\sources\appraiserdatasha1.cat -> F:\sources\appraiserdatasha1.cat
V:\sources\appraiserres.dll -> F:\sources\appraiserres.dll
V:\sources\arunimg.dll -> F:\sources\arunimg.dll
V:\sources\arunres.dll -> F:\sources\arunres.dll
V:\sources\autorun.dll -> F:\sources\autorun.dll
V:\sources\background_svr.bmp -> F:\sources\background_svr.bmp
V:\sources\boot.wim -> F:\sources\boot.wim
V:\sources\cdplib.mof -> F:\sources\cdplib.mof
V:\sources\cdplibuninstall.mof -> F:\sources\cdplibuninstall.mof
V:\sources\clustercompliance.dll -> F:\sources\clustercompliance.dll
V:\sources\cmi2migxml.dll -> F:\sources\cmi2migxml.dll
V:\sources\cmisetup.dll -> F:\sources\cmisetup.dll
V:\sources\compatctrl.dll -> F:\sources\compatctrl.dll
V:\sources\compatplugin.dll -> F:\sources\compatplugin.dll
V:\sources\compatprovider.dll -> F:\sources\compatprovider.dll
V:\sources\compatresources.dll -> F:\sources\compatresources.dll
V:\sources\compliance.ini -> F:\sources\compliance.ini
V:\sources\compres.dll -> F:\sources\compres.dll
V:\sources\cryptosetup.dll -> F:\sources\cryptosetup.dll
V:\sources\csiagent.dll -> F:\sources\csiagent.dll
V:\sources\cversion.ini -> F:\sources\cversion.ini
V:\sources\db_msftproductionwindowssigningca.cer -> F:\sources\db_msftproductionwindowssigningca.cer
V:\sources\devinv.dll -> F:\sources\devinv.dll
V:\sources\diager.dll -> F:\sources\diager.dll
V:\sources\diagnostic.dll -> F:\sources\diagnostic.dll
V:\sources\diagtrack.dll -> F:\sources\diagtrack.dll
V:\sources\diagtrackrunner.exe -> F:\sources\diagtrackrunner.exe
V:\sources\dism.exe -> F:\sources\dism.exe
V:\sources\dismapi.dll -> F:\sources\dismapi.dll
V:\sources\dismcore.dll -> F:\sources\dismcore.dll
V:\sources\dismcoreps.dll -> F:\sources\dismcoreps.dll
V:\sources\dismprov.dll -> F:\sources\dismprov.dll
V:\sources\drvmgrtn.dll -> F:\sources\drvmgrtn.dll
V:\sources\du.dll -> F:\sources\du.dll
V:\sources\ext-ms-win-advapi32-encryptedfile-l1-1-0.dll -> F:\sources\ext-ms-win-advapi32-encryptedfile-l1-1-0.dll
V:\sources\ext-ms-win-ntuser-keyboard-l1-3-0.dll -> F:\sources\ext-ms-win-ntuser-keyboard-l1-3-0.dll
V:\sources\folderprovider.dll -> F:\sources\folderprovider.dll
V:\sources\fveupg.dll -> F:\sources\fveupg.dll
V:\sources\gatherosstate.exe -> F:\sources\gatherosstate.exe
V:\sources\generaltel.dll -> F:\sources\generaltel.dll
V:\sources\hwcompat.dll -> F:\sources\hwcompat.dll
V:\sources\hwcompat.txt -> F:\sources\hwcompat.txt
V:\sources\hwcompatPE.txt -> F:\sources\hwcompatPE.txt
V:\sources\hwexclude.txt -> F:\sources\hwexclude.txt
V:\sources\hwexcludePE.txt -> F:\sources\hwexcludePE.txt
V:\sources\hypervcomplcheck.dll -> F:\sources\hypervcomplcheck.dll
V:\sources\iasmigplugin.dll -> F:\sources\iasmigplugin.dll
V:\sources\idwbinfo.txt -> F:\sources\idwbinfo.txt
V:\sources\iiscomp.dll -> F:\sources\iiscomp.dll
V:\sources\imagingprovider.dll -> F:\sources\imagingprovider.dll
V:\sources\input.dll -> F:\sources\input.dll
V:\sources\install.wim -> F:\sources\install.wim
V:\sources\itgtupg.dll -> F:\sources\itgtupg.dll
V:\sources\lang.ini -> F:\sources\lang.ini
V:\sources\locale.nls -> F:\sources\locale.nls
V:\sources\logprovider.dll -> F:\sources\logprovider.dll
V:\sources\mediasetupuimgr.dll -> F:\sources\mediasetupuimgr.dll
V:\sources\migapp.xml -> F:\sources\migapp.xml
V:\sources\migcore.dll -> F:\sources\migcore.dll
V:\sources\mighost.exe -> F:\sources\mighost.exe
V:\sources\migisol.dll -> F:\sources\migisol.dll
V:\sources\migres.dll -> F:\sources\migres.dll
V:\sources\migstore.dll -> F:\sources\migstore.dll
V:\sources\migsys.dll -> F:\sources\migsys.dll
V:\sources\migtestplugin.dll -> F:\sources\migtestplugin.dll
V:\sources\mxeagent.dll -> F:\sources\mxeagent.dll
V:\sources\ndiscompl.dll -> F:\sources\ndiscompl.dll
V:\sources\nlsbres.dll -> F:\sources\nlsbres.dll
V:\sources\ntdsupg.dll -> F:\sources\ntdsupg.dll
V:\sources\ntfrsupg.dll -> F:\sources\ntfrsupg.dll
V:\sources\nxquery.inf -> F:\sources\nxquery.inf
V:\sources\nxquery.sys -> F:\sources\nxquery.sys
V:\sources\offline.xml -> F:\sources\offline.xml
V:\sources\oscomps.woa.xml -> F:\sources\oscomps.woa.xml
V:\sources\oscomps.xml -> F:\sources\oscomps.xml
V:\sources\osfilter.inf -> F:\sources\osfilter.inf
V:\sources\outofbox_windows_db.bin -> F:\sources\outofbox_windows_db.bin
V:\sources\pnpibs.dll -> F:\sources\pnpibs.dll
V:\sources\rdsupgcheck.dll -> F:\sources\rdsupgcheck.dll
V:\sources\reagent.admx -> F:\sources\reagent.admx
V:\sources\reagent.dll -> F:\sources\reagent.dll
V:\sources\reagent.xml -> F:\sources\reagent.xml
V:\sources\reportgen.dll -> F:\sources\reportgen.dll
V:\sources\rmsupg.dll -> F:\sources\rmsupg.dll
V:\sources\rollback.exe -> F:\sources\rollback.exe
V:\sources\schema.dat -> F:\sources\schema.dat
V:\sources\sdbapiu.dll -> F:\sources\sdbapiu.dll
V:\sources\segoeui.ttf -> F:\sources\segoeui.ttf
V:\sources\setup.exe -> F:\sources\setup.exe
V:\sources\setupcompat.dll -> F:\sources\setupcompat.dll
V:\sources\setupcore.dll -> F:\sources\setupcore.dll
V:\sources\setuperror.exe -> F:\sources\setuperror.exe
V:\sources\setuphost.exe -> F:\sources\setuphost.exe
V:\sources\setupmgr.dll -> F:\sources\setupmgr.dll
V:\sources\setupplatform.cfg -> F:\sources\setupplatform.cfg
V:\sources\setupplatform.dll -> F:\sources\setupplatform.dll
V:\sources\setupplatform.exe -> F:\sources\setupplatform.exe
V:\sources\setupprep.exe -> F:\sources\setupprep.exe
V:\sources\sfcn.dat -> F:\sources\sfcn.dat
V:\sources\sflcid.dat -> F:\sources\sflcid.dat
V:\sources\sflistrs1.dat -> F:\sources\sflistrs1.dat
V:\sources\sflistw7.dat -> F:\sources\sflistw7.dat
V:\sources\sflistw8.dat -> F:\sources\sflistw8.dat
V:\sources\sflistw8.woa.dat -> F:\sources\sflistw8.woa.dat
V:\sources\sflistwb.dat -> F:\sources\sflistwb.dat
V:\sources\sflistwb.woa.dat -> F:\sources\sflistwb.woa.dat
V:\sources\sflistwt.dat -> F:\sources\sflistwt.dat
V:\sources\sflistwt.woa.dat -> F:\sources\sflistwt.woa.dat
V:\sources\sfpat.inf -> F:\sources\sfpat.inf
V:\sources\sfpatrs1.inf -> F:\sources\sfpatrs1.inf
V:\sources\sfpatw7.inf -> F:\sources\sfpatw7.inf
V:\sources\sfpatw8.inf -> F:\sources\sfpatw8.inf
V:\sources\sfpatwb.inf -> F:\sources\sfpatwb.inf
V:\sources\sfpatwt.inf -> F:\sources\sfpatwt.inf
V:\sources\smiengine.dll -> F:\sources\smiengine.dll
V:\sources\spflvrnt.dll -> F:\sources\spflvrnt.dll
V:\sources\spprgrss.dll -> F:\sources\spprgrss.dll
V:\sources\spwizeng.dll -> F:\sources\spwizeng.dll
V:\sources\spwizimg.dll -> F:\sources\spwizimg.dll
V:\sources\spwizres.dll -> F:\sources\spwizres.dll
V:\sources\sqmapi.dll -> F:\sources\sqmapi.dll
V:\sources\uddicomp.dll -> F:\sources\uddicomp.dll
V:\sources\unattend.dll -> F:\sources\unattend.dll
V:\sources\unbcl.dll -> F:\sources\unbcl.dll
V:\sources\uninstall.xml -> F:\sources\uninstall.xml
V:\sources\uninstall_data.xml -> F:\sources\uninstall_data.xml
V:\sources\upgloader.dll -> F:\sources\upgloader.dll
V:\sources\upgrade_bulk.xml -> F:\sources\upgrade_bulk.xml
V:\sources\upgrade_data.xml -> F:\sources\upgrade_data.xml
V:\sources\upgrade_frmwrk.xml -> F:\sources\upgrade_frmwrk.xml
V:\sources\upgradeagent.dll -> F:\sources\upgradeagent.dll
V:\sources\upgradeagent.xml -> F:\sources\upgradeagent.xml
V:\sources\upgwow_bulk.xml -> F:\sources\upgwow_bulk.xml
V:\sources\uxlib.dll -> F:\sources\uxlib.dll
V:\sources\uxlibres.dll -> F:\sources\uxlibres.dll
V:\sources\vhdprovider.dll -> F:\sources\vhdprovider.dll
V:\sources\w32uiimg.dll -> F:\sources\w32uiimg.dll
V:\sources\w32uires.dll -> F:\sources\w32uires.dll
V:\sources\warning.gif -> F:\sources\warning.gif
V:\sources\wdsclient.dll -> F:\sources\wdsclient.dll
V:\sources\wdsclientapi.dll -> F:\sources\wdsclientapi.dll
V:\sources\wdscore.dll -> F:\sources\wdscore.dll
V:\sources\wdscsl.dll -> F:\sources\wdscsl.dll
V:\sources\wdsimage.dll -> F:\sources\wdsimage.dll
V:\sources\wdstptc.dll -> F:\sources\wdstptc.dll
V:\sources\wdsupgcompl.dll -> F:\sources\wdsupgcompl.dll
V:\sources\wdsutil.dll -> F:\sources\wdsutil.dll
V:\sources\wicadevicefilters.xml -> F:\sources\wicadevicefilters.xml
V:\sources\wimprovider.dll -> F:\sources\wimprovider.dll
V:\sources\win32ui.dll -> F:\sources\win32ui.dll
V:\sources\windlp.dll -> F:\sources\windlp.dll
V:\sources\winsetup.dll -> F:\sources\winsetup.dll
V:\sources\wpx.dll -> F:\sources\wpx.dll
V:\sources\wucompat.txt -> F:\sources\wucompat.txt
V:\sources\dlmanifests\accessibilitycpl-dl.man -> F:\sources\dlmanifests\accessibilitycpl-dl.man
V:\sources\dlmanifests\activedirectory-webservices-dl.man -> F:\sources\dlmanifests\activedirectory-webservices-dl.man
V:\sources\dlmanifests\activedirectory-wmireplicationprovider-dl.man -> F:\sources\dlmanifests\activedirectory-wmireplicationprovider-dl.man
V:\sources\dlmanifests\adsi-ldap-extensions-dl.man -> F:\sources\dlmanifests\adsi-ldap-extensions-dl.man
V:\sources\dlmanifests\adsi-ldap-provider-dl.man -> F:\sources\dlmanifests\adsi-ldap-provider-dl.man
V:\sources\dlmanifests\adsi-router-dl.man -> F:\sources\dlmanifests\adsi-router-dl.man
V:\sources\dlmanifests\adsi-winnt-provider-dl.man -> F:\sources\dlmanifests\adsi-winnt-provider-dl.man
V:\sources\dlmanifests\application_experience-infrastructure-dl.man -> F:\sources\dlmanifests\application_experience-infrastructure-dl.man
V:\sources\dlmanifests\authui-dl.man -> F:\sources\dlmanifests\authui-dl.man
V:\sources\dlmanifests\bitsextensions-server-console-dl.man -> F:\sources\dlmanifests\bitsextensions-server-console-dl.man
V:\sources\dlmanifests\bitsextensions-server-dl.man -> F:\sources\dlmanifests\bitsextensions-server-dl.man
V:\sources\dlmanifests\bluetooth-config-dl.man -> F:\sources\dlmanifests\bluetooth-config-dl.man
V:\sources\dlmanifests\browserservice-dl.man -> F:\sources\dlmanifests\browserservice-dl.man
V:\sources\dlmanifests\capi2_certs-dl.man -> F:\sources\dlmanifests\capi2_certs-dl.man
V:\sources\dlmanifests\commandprompt-dl.man -> F:\sources\dlmanifests\commandprompt-dl.man
V:\sources\dlmanifests\coreos-dl.man -> F:\sources\dlmanifests\coreos-dl.man
V:\sources\dlmanifests\credential-manager-dl.man -> F:\sources\dlmanifests\credential-manager-dl.man
V:\sources\dlmanifests\crypto_keys-dl.man -> F:\sources\dlmanifests\crypto_keys-dl.man
V:\sources\dlmanifests\cryptoconfig-dl.man -> F:\sources\dlmanifests\cryptoconfig-dl.man
V:\sources\dlmanifests\dfsclient-dl.man -> F:\sources\dlmanifests\dfsclient-dl.man
V:\sources\dlmanifests\dfsmgmt-dl.man -> F:\sources\dlmanifests\dfsmgmt-dl.man
V:\sources\dlmanifests\dfsn-serverservice-dl.man -> F:\sources\dlmanifests\dfsn-serverservice-dl.man
V:\sources\dlmanifests\dhcpclient-dl.man -> F:\sources\dlmanifests\dhcpclient-dl.man
V:\sources\dlmanifests\dhcpservermigplugin-dl.man -> F:\sources\dlmanifests\dhcpservermigplugin-dl.man
V:\sources\dlmanifests\directoryservices-adam-dl.man -> F:\sources\dlmanifests\directoryservices-adam-dl.man
V:\sources\dlmanifests\directoryservices-domain-dl.man -> F:\sources\dlmanifests\directoryservices-domain-dl.man
V:\sources\dlmanifests\directoryservices-ism-smtp-dl.man -> F:\sources\dlmanifests\directoryservices-ism-smtp-dl.man
V:\sources\dlmanifests\dns-client-dl.man -> F:\sources\dlmanifests\dns-client-dl.man
V:\sources\dlmanifests\dns-server-service-dl.man -> F:\sources\dlmanifests\dns-server-service-dl.man
V:\sources\dlmanifests\dpapi_keys-dl.man -> F:\sources\dlmanifests\dpapi_keys-dl.man
V:\sources\dlmanifests\etw-core-dl.man -> F:\sources\dlmanifests\etw-core-dl.man
V:\sources\dlmanifests\eudcedit-dl.man -> F:\sources\dlmanifests\eudcedit-dl.man
V:\sources\dlmanifests\eventcollector-dl.man -> F:\sources\dlmanifests\eventcollector-dl.man
V:\sources\dlmanifests\eventlog-dl.man -> F:\sources\dlmanifests\eventlog-dl.man
V:\sources\dlmanifests\evntagnt-dl.man -> F:\sources\dlmanifests\evntagnt-dl.man
V:\sources\dlmanifests\explorer-dl.man -> F:\sources\dlmanifests\explorer-dl.man
V:\sources\dlmanifests\extensibleauthenticationprotocolhostservice-dl.man -> F:\sources\dlmanifests\extensibleauthenticationprotocolhostservice-dl.man
V:\sources\dlmanifests\feclient-dl.man -> F:\sources\dlmanifests\feclient-dl.man
V:\sources\dlmanifests\fonts-type1-dl.man -> F:\sources\dlmanifests\fonts-type1-dl.man
V:\sources\dlmanifests\frs-core-dl.man -> F:\sources\dlmanifests\frs-core-dl.man
V:\sources\dlmanifests\gpbase-dl.man -> F:\sources\dlmanifests\gpbase-dl.man
V:\sources\dlmanifests\gpmc-dl.man -> F:\sources\dlmanifests\gpmc-dl.man
V:\sources\dlmanifests\gpmgmt-dl.man -> F:\sources\dlmanifests\gpmgmt-dl.man
V:\sources\dlmanifests\grouppolicy-admin-gpedit-dl.man -> F:\sources\dlmanifests\grouppolicy-admin-gpedit-dl.man
V:\sources\dlmanifests\grouppolicy-admin-gpedit-snapin-dl.man -> F:\sources\dlmanifests\grouppolicy-admin-gpedit-snapin-dl.man
V:\sources\dlmanifests\grouppolicy-cse-softwareinstallation-dl.man -> F:\sources\dlmanifests\grouppolicy-cse-softwareinstallation-dl.man
V:\sources\dlmanifests\grouppolicy-serveradmintools-gpmc-dl.man -> F:\sources\dlmanifests\grouppolicy-serveradmintools-gpmc-dl.man
V:\sources\dlmanifests\http-dl.man -> F:\sources\dlmanifests\http-dl.man
V:\sources\dlmanifests\iasmigplugin-dl.man -> F:\sources\dlmanifests\iasmigplugin-dl.man
V:\sources\dlmanifests\ieframe-dl.man -> F:\sources\dlmanifests\ieframe-dl.man
V:\sources\dlmanifests\ime-simplified-chinese-migration-dl.man -> F:\sources\dlmanifests\ime-simplified-chinese-migration-dl.man
V:\sources\dlmanifests\ime-traditional-chinese-migration-dl.man -> F:\sources\dlmanifests\ime-traditional-chinese-migration-dl.man
V:\sources\dlmanifests\international-core-dl.man -> F:\sources\dlmanifests\international-core-dl.man
V:\sources\dlmanifests\international-timezones-dl.man -> F:\sources\dlmanifests\international-timezones-dl.man
V:\sources\dlmanifests\internet-naming-service-runtime-dl.man -> F:\sources\dlmanifests\internet-naming-service-runtime-dl.man
V:\sources\dlmanifests\ipsec-svc-dl.man -> F:\sources\dlmanifests\ipsec-svc-dl.man
V:\sources\dlmanifests\isns_service-dl.man -> F:\sources\dlmanifests\isns_service-dl.man
V:\sources\dlmanifests\kerberos-key-distribution-center-dl.man -> F:\sources\dlmanifests\kerberos-key-distribution-center-dl.man
V:\sources\dlmanifests\ldap-client-dl.man -> F:\sources\dlmanifests\ldap-client-dl.man
V:\sources\dlmanifests\microsoft-windows-bits-client-dl.man -> F:\sources\dlmanifests\microsoft-windows-bits-client-dl.man
V:\sources\dlmanifests\microsoft-windows-certificateservices-ca-dl.man -> F:\sources\dlmanifests\microsoft-windows-certificateservices-ca-dl.man
V:\sources\dlmanifests\microsoft-windows-certificateservices-camanagement-dl.man -> F:\sources\dlmanifests\microsoft-windows-certificateservices-camanagement-dl.man
V:\sources\dlmanifests\microsoft-windows-certificateservices-mscep-dl.man -> F:\sources\dlmanifests\microsoft-windows-certificateservices-mscep-dl.man
V:\sources\dlmanifests\microsoft-windows-dfsr-core-dl.man -> F:\sources\dlmanifests\microsoft-windows-dfsr-core-dl.man
V:\sources\dlmanifests\microsoft-windows-dot3svc-dl.man -> F:\sources\dlmanifests\microsoft-windows-dot3svc-dl.man
V:\sources\dlmanifests\microsoft-windows-errorreportingcore-dl.man -> F:\sources\dlmanifests\microsoft-windows-errorreportingcore-dl.man
V:\sources\dlmanifests\microsoft-windows-errorreportingfaults-dl.man -> F:\sources\dlmanifests\microsoft-windows-errorreportingfaults-dl.man
V:\sources\dlmanifests\microsoft-windows-fax-client-applications-dl.man -> F:\sources\dlmanifests\microsoft-windows-fax-client-applications-dl.man
V:\sources\dlmanifests\microsoft-windows-fax-client-proenterprise-dl.man -> F:\sources\dlmanifests\microsoft-windows-fax-client-proenterprise-dl.man
V:\sources\dlmanifests\microsoft-windows-fax-common-dl.man -> F:\sources\dlmanifests\microsoft-windows-fax-common-dl.man
V:\sources\dlmanifests\microsoft-windows-fax-server-dl.man -> F:\sources\dlmanifests\microsoft-windows-fax-server-dl.man
V:\sources\dlmanifests\microsoft-windows-fax-service-dl.man -> F:\sources\dlmanifests\microsoft-windows-fax-service-dl.man
V:\sources\dlmanifests\microsoft-windows-htmlhelp-dl.man -> F:\sources\dlmanifests\microsoft-windows-htmlhelp-dl.man
V:\sources\dlmanifests\microsoft-windows-ie-clientnetworkprotocolimplementation-dl.man -> F:\sources\dlmanifests\microsoft-windows-ie-clientnetworkprotocolimplementation-dl.man
V:\sources\dlmanifests\microsoft-windows-ie-esc-dl.man -> F:\sources\dlmanifests\microsoft-windows-ie-esc-dl.man
V:\sources\dlmanifests\microsoft-windows-ie-feeds-platform-dl.man -> F:\sources\dlmanifests\microsoft-windows-ie-feeds-platform-dl.man
V:\sources\dlmanifests\microsoft-windows-ie-internetexplorer-dl.man -> F:\sources\dlmanifests\microsoft-windows-ie-internetexplorer-dl.man
V:\sources\dlmanifests\microsoft-windows-iis-asp-deployment-dl.man -> F:\sources\dlmanifests\microsoft-windows-iis-asp-deployment-dl.man
V:\sources\dlmanifests\microsoft-windows-iis-aspnet-deployment-dl.man -> F:\sources\dlmanifests\microsoft-windows-iis-aspnet-deployment-dl.man
V:\sources\dlmanifests\microsoft-windows-iis-aspnet45-deployment-dl.man -> F:\sources\dlmanifests\microsoft-windows-iis-aspnet45-deployment-dl.man
V:\sources\dlmanifests\microsoft-windows-iis-basicauthentication-deployment-dl.man -> F:\sources\dlmanifests\microsoft-windows-iis-basicauthentication-deployment-dl.man
V:\sources\dlmanifests\microsoft-windows-iis-cgi-deployment-dl.man -> F:\sources\dlmanifests\microsoft-windows-iis-cgi-deployment-dl.man
V:\sources\dlmanifests\microsoft-windows-iis-clientcertificatemappingauthentication-deployment-dl.man -> F:\sources\dlmanifests\microsoft-windows-iis-clientcertificatemappingauthentication-deployment-dl.man
V:\sources\dlmanifests\microsoft-windows-iis-corewebengine-deployment-dl.man -> F:\sources\dlmanifests\microsoft-windows-iis-corewebengine-deployment-dl.man
V:\sources\dlmanifests\microsoft-windows-iis-customlogging-deployment-dl.man -> F:\sources\dlmanifests\microsoft-windows-iis-customlogging-deployment-dl.man
V:\sources\dlmanifests\microsoft-windows-iis-defaultdocument-deployment-dl.man -> F:\sources\dlmanifests\microsoft-windows-iis-defaultdocument-deployment-dl.man
V:\sources\dlmanifests\microsoft-windows-iis-digestauthentication-deployment-dl.man -> F:\sources\dlmanifests\microsoft-windows-iis-digestauthentication-deployment-dl.man
V:\sources\dlmanifests\microsoft-windows-iis-directorybrowsing-deployment-dl.man -> F:\sources\dlmanifests\microsoft-windows-iis-directorybrowsing-deployment-dl.man
V:\sources\dlmanifests\microsoft-windows-iis-ftpserver-deployment-dl.man -> F:\sources\dlmanifests\microsoft-windows-iis-ftpserver-deployment-dl.man
V:\sources\dlmanifests\microsoft-windows-iis-httpcompressiondynamic-deployment-dl.man -> F:\sources\dlmanifests\microsoft-windows-iis-httpcompressiondynamic-deployment-dl.man
V:\sources\dlmanifests\microsoft-windows-iis-httpcompressionstatic-deployment-dl.man -> F:\sources\dlmanifests\microsoft-windows-iis-httpcompressionstatic-deployment-dl.man
V:\sources\dlmanifests\microsoft-windows-iis-httperrors-deployment-dl.man -> F:\sources\dlmanifests\microsoft-windows-iis-httperrors-deployment-dl.man
V:\sources\dlmanifests\microsoft-windows-iis-httplogging-deployment-dl.man -> F:\sources\dlmanifests\microsoft-windows-iis-httplogging-deployment-dl.man
V:\sources\dlmanifests\microsoft-windows-iis-httpredirect-deployment-dl.man -> F:\sources\dlmanifests\microsoft-windows-iis-httpredirect-deployment-dl.man
V:\sources\dlmanifests\microsoft-windows-iis-httptracing-deployment-dl.man -> F:\sources\dlmanifests\microsoft-windows-iis-httptracing-deployment-dl.man
V:\sources\dlmanifests\microsoft-windows-iis-iiscertificatemappingauthentication-deployment-dl.man -> F:\sources\dlmanifests\microsoft-windows-iis-iiscertificatemappingauthentication-deployment-dl.man
V:\sources\dlmanifests\microsoft-windows-iis-ipsecurity-deployment-dl.man -> F:\sources\dlmanifests\microsoft-windows-iis-ipsecurity-deployment-dl.man
V:\sources\dlmanifests\microsoft-windows-iis-isapiextensions-deployment-dl.man -> F:\sources\dlmanifests\microsoft-windows-iis-isapiextensions-deployment-dl.man
V:\sources\dlmanifests\microsoft-windows-iis-isapifilter-deployment-dl.man -> F:\sources\dlmanifests\microsoft-windows-iis-isapifilter-deployment-dl.man
V:\sources\dlmanifests\microsoft-windows-iis-legacyscripts-deployment-dl.man -> F:\sources\dlmanifests\microsoft-windows-iis-legacyscripts-deployment-dl.man
V:\sources\dlmanifests\microsoft-windows-iis-legacysnapin-deployment-dl.man -> F:\sources\dlmanifests\microsoft-windows-iis-legacysnapin-deployment-dl.man
V:\sources\dlmanifests\microsoft-windows-iis-logginglibraries-deployment-dl.man -> F:\sources\dlmanifests\microsoft-windows-iis-logginglibraries-deployment-dl.man
V:\sources\dlmanifests\microsoft-windows-iis-managementconsole-deployment-dl.man -> F:\sources\dlmanifests\microsoft-windows-iis-managementconsole-deployment-dl.man
V:\sources\dlmanifests\microsoft-windows-iis-managementscriptingtools-deployment-dl.man -> F:\sources\dlmanifests\microsoft-windows-iis-managementscriptingtools-deployment-dl.man
V:\sources\dlmanifests\microsoft-windows-iis-managementservice-deployment-dl.man -> F:\sources\dlmanifests\microsoft-windows-iis-managementservice-deployment-dl.man
V:\sources\dlmanifests\microsoft-windows-iis-metabase-dl.man -> F:\sources\dlmanifests\microsoft-windows-iis-metabase-dl.man
V:\sources\dlmanifests\microsoft-windows-iis-netfxextensibility-deployment-dl.man -> F:\sources\dlmanifests\microsoft-windows-iis-netfxextensibility-deployment-dl.man
V:\sources\dlmanifests\microsoft-windows-iis-netfxextensibility45-deployment-dl.man -> F:\sources\dlmanifests\microsoft-windows-iis-netfxextensibility45-deployment-dl.man
V:\sources\dlmanifests\microsoft-windows-iis-odbclogging-deployment-dl.man -> F:\sources\dlmanifests\microsoft-windows-iis-odbclogging-deployment-dl.man
V:\sources\dlmanifests\microsoft-windows-iis-requestfiltering-deployment-dl.man -> F:\sources\dlmanifests\microsoft-windows-iis-requestfiltering-deployment-dl.man
V:\sources\dlmanifests\microsoft-windows-iis-requestmonitor-deployment-dl.man -> F:\sources\dlmanifests\microsoft-windows-iis-requestmonitor-deployment-dl.man
V:\sources\dlmanifests\microsoft-windows-iis-serversideincludes-deployment-dl.man -> F:\sources\dlmanifests\microsoft-windows-iis-serversideincludes-deployment-dl.man
V:\sources\dlmanifests\microsoft-windows-iis-staticcontent-deployment-dl.man -> F:\sources\dlmanifests\microsoft-windows-iis-staticcontent-deployment-dl.man
V:\sources\dlmanifests\microsoft-windows-iis-urlauthorization-deployment-dl.man -> F:\sources\dlmanifests\microsoft-windows-iis-urlauthorization-deployment-dl.man
V:\sources\dlmanifests\microsoft-windows-iis-windowsauthentication-deployment-dl.man -> F:\sources\dlmanifests\microsoft-windows-iis-windowsauthentication-deployment-dl.man
V:\sources\dlmanifests\microsoft-windows-iis-wmicompatibility-deployment-dl.man -> F:\sources\dlmanifests\microsoft-windows-iis-wmicompatibility-deployment-dl.man
V:\sources\dlmanifests\microsoft-windows-mail-dl.man -> F:\sources\dlmanifests\microsoft-windows-mail-dl.man
V:\sources\dlmanifests\microsoft-windows-netfx35-dl.man -> F:\sources\dlmanifests\microsoft-windows-netfx35-dl.man
V:\sources\dlmanifests\microsoft-windows-netfx35cdfcomp-dl.man -> F:\sources\dlmanifests\microsoft-windows-netfx35cdfcomp-dl.man
V:\sources\dlmanifests\microsoft-windows-netfxcorecomp-dl.man -> F:\sources\dlmanifests\microsoft-windows-netfxcorecomp-dl.man
V:\sources\dlmanifests\microsoft-windows-networkbridge-dl.man -> F:\sources\dlmanifests\microsoft-windows-networkbridge-dl.man
V:\sources\dlmanifests\microsoft-windows-offlinefiles-dl.man -> F:\sources\dlmanifests\microsoft-windows-offlinefiles-dl.man
V:\sources\dlmanifests\microsoft-windows-sharedaccess-dl.man -> F:\sources\dlmanifests\microsoft-windows-sharedaccess-dl.man
V:\sources\dlmanifests\microsoft-windows-smbhashgeneration-dl.man -> F:\sources\dlmanifests\microsoft-windows-smbhashgeneration-dl.man
V:\sources\dlmanifests\microsoft-windows-storagemigration-dl.man -> F:\sources\dlmanifests\microsoft-windows-storagemigration-dl.man
V:\sources\dlmanifests\microsoft-windows-sxs-dl.man -> F:\sources\dlmanifests\microsoft-windows-sxs-dl.man
V:\sources\dlmanifests\microsoft-windows-tapisetup-dl.man -> F:\sources\dlmanifests\microsoft-windows-tapisetup-dl.man
V:\sources\dlmanifests\microsoft-windows-terminalservices-clientactivexcore-dl.man -> F:\sources\dlmanifests\microsoft-windows-terminalservices-clientactivexcore-dl.man
V:\sources\dlmanifests\microsoft-windows-wab-dl.man -> F:\sources\dlmanifests\microsoft-windows-wab-dl.man
V:\sources\dlmanifests\microsoft-windows-was-configurationapi-dl.man -> F:\sources\dlmanifests\microsoft-windows-was-configurationapi-dl.man
V:\sources\dlmanifests\microsoft-windows-was-netfxenvironment-dl.man -> F:\sources\dlmanifests\microsoft-windows-was-netfxenvironment-dl.man
V:\sources\dlmanifests\microsoft-windows-was-processmodel-dl.man -> F:\sources\dlmanifests\microsoft-windows-was-processmodel-dl.man
V:\sources\dlmanifests\microsoft-windows-wcfcorecomp-dl.man -> F:\sources\dlmanifests\microsoft-windows-wcfcorecomp-dl.man
V:\sources\dlmanifests\microsoft-windows-wlansvc-dl.man -> F:\sources\dlmanifests\microsoft-windows-wlansvc-dl.man
V:\sources\dlmanifests\microsoft.windows.com.base-dl.man -> F:\sources\dlmanifests\microsoft.windows.com.base-dl.man
V:\sources\dlmanifests\microsoft.windows.com.complus.setup.dl.man -> F:\sources\dlmanifests\microsoft.windows.com.complus.setup.dl.man
V:\sources\dlmanifests\microsoft.windows.com.dtc.setup-dl.man -> F:\sources\dlmanifests\microsoft.windows.com.dtc.setup-dl.man
V:\sources\dlmanifests\microsoftwindowssystemrestore-main-dl.man -> F:\sources\dlmanifests\microsoftwindowssystemrestore-main-dl.man
V:\sources\dlmanifests\migrationdisplaygroups-dl.man -> F:\sources\dlmanifests\migrationdisplaygroups-dl.man
V:\sources\dlmanifests\mpr-dl.man -> F:\sources\dlmanifests\mpr-dl.man
V:\sources\dlmanifests\msmq-dcom-dl.man -> F:\sources\dlmanifests\msmq-dcom-dl.man
V:\sources\dlmanifests\msmq-domain-ic-dl.man -> F:\sources\dlmanifests\msmq-domain-ic-dl.man
V:\sources\dlmanifests\msmq-http-dl.man -> F:\sources\dlmanifests\msmq-http-dl.man
V:\sources\dlmanifests\msmq-messagingcoreservice-dl.man -> F:\sources\dlmanifests\msmq-messagingcoreservice-dl.man
V:\sources\dlmanifests\msmq-multicast-dl.man -> F:\sources\dlmanifests\msmq-multicast-dl.man
V:\sources\dlmanifests\msmq-routing-dl.man -> F:\sources\dlmanifests\msmq-routing-dl.man
V:\sources\dlmanifests\msmq-triggers-dl.man -> F:\sources\dlmanifests\msmq-triggers-dl.man
V:\sources\dlmanifests\muisettings-dl.man -> F:\sources\dlmanifests\muisettings-dl.man
V:\sources\dlmanifests\mup-dl.man -> F:\sources\dlmanifests\mup-dl.man
V:\sources\dlmanifests\ndis-dl.man -> F:\sources\dlmanifests\ndis-dl.man
V:\sources\dlmanifests\netfx-wcf-http-activation-dl.man -> F:\sources\dlmanifests\netfx-wcf-http-activation-dl.man
V:\sources\dlmanifests\netfx-wcf-msmqactivation-registration-dl.man -> F:\sources\dlmanifests\netfx-wcf-msmqactivation-registration-dl.man
V:\sources\dlmanifests\netfx-wcf-pipeactivation-registration-dl.man -> F:\sources\dlmanifests\netfx-wcf-pipeactivation-registration-dl.man
V:\sources\dlmanifests\netfx-wcf-tcpactivation-registration-dl.man -> F:\sources\dlmanifests\netfx-wcf-tcpactivation-registration-dl.man
V:\sources\dlmanifests\netfx-wcf-tcpportsharing-dl.man -> F:\sources\dlmanifests\netfx-wcf-tcpportsharing-dl.man
V:\sources\dlmanifests\netfx3-dl.man -> F:\sources\dlmanifests\netfx3-dl.man
V:\sources\dlmanifests\netfx4-wcf-client-dl.man -> F:\sources\dlmanifests\netfx4-wcf-client-dl.man
V:\sources\dlmanifests\netfx4-wcf-extended-dl.man -> F:\sources\dlmanifests\netfx4-wcf-extended-dl.man
V:\sources\dlmanifests\netfx4clientcorecomp-dl.man -> F:\sources\dlmanifests\netfx4clientcorecomp-dl.man
V:\sources\dlmanifests\netlogon-dl.man -> F:\sources\dlmanifests\netlogon-dl.man
V:\sources\dlmanifests\networking-mpssvc-svc-dl.man -> F:\sources\dlmanifests\networking-mpssvc-svc-dl.man
V:\sources\dlmanifests\networkloadbalancingfullserver-dl.man -> F:\sources\dlmanifests\networkloadbalancingfullserver-dl.man
V:\sources\dlmanifests\nfs-admincore-dl.man -> F:\sources\dlmanifests\nfs-admincore-dl.man
V:\sources\dlmanifests\nfs-clientcore-dl.man -> F:\sources\dlmanifests\nfs-clientcore-dl.man
V:\sources\dlmanifests\nfs-servercore-dl.man -> F:\sources\dlmanifests\nfs-servercore-dl.man
V:\sources\dlmanifests\ntfs-dl.man -> F:\sources\dlmanifests\ntfs-dl.man
V:\sources\dlmanifests\ntoskrnl-dl.man -> F:\sources\dlmanifests\ntoskrnl-dl.man
V:\sources\dlmanifests\odbc32dll-dl.man -> F:\sources\dlmanifests\odbc32dll-dl.man
V:\sources\dlmanifests\openportmapper-dl.man -> F:\sources\dlmanifests\openportmapper-dl.man
V:\sources\dlmanifests\openrpc-dl.man -> F:\sources\dlmanifests\openrpc-dl.man
V:\sources\dlmanifests\partmgr-dl.man -> F:\sources\dlmanifests\partmgr-dl.man
V:\sources\dlmanifests\peertopeeradmin-dl.man -> F:\sources\dlmanifests\peertopeeradmin-dl.man
V:\sources\dlmanifests\peertopeerbase-dl.man -> F:\sources\dlmanifests\peertopeerbase-dl.man
V:\sources\dlmanifests\peertopeergraphing-dl.man -> F:\sources\dlmanifests\peertopeergraphing-dl.man
V:\sources\dlmanifests\peertopeergrouping-dl.man -> F:\sources\dlmanifests\peertopeergrouping-dl.man
V:\sources\dlmanifests\peertopeeridmanager-dl.man -> F:\sources\dlmanifests\peertopeeridmanager-dl.man
V:\sources\dlmanifests\peertopeerpnrp-dl.man -> F:\sources\dlmanifests\peertopeerpnrp-dl.man
V:\sources\dlmanifests\performancecounterinfrastructure-dl.man -> F:\sources\dlmanifests\performancecounterinfrastructure-dl.man
V:\sources\dlmanifests\performancecounterinfrastructureconsumer-dl.man -> F:\sources\dlmanifests\performancecounterinfrastructureconsumer-dl.man
V:\sources\dlmanifests\printing-spooler-core-dl.man -> F:\sources\dlmanifests\printing-spooler-core-dl.man
V:\sources\dlmanifests\printing-spooler-networkclient-dl.man -> F:\sources\dlmanifests\printing-spooler-networkclient-dl.man
V:\sources\dlmanifests\propsys-dl.man -> F:\sources\dlmanifests\propsys-dl.man
V:\sources\dlmanifests\rasapi-dl.man -> F:\sources\dlmanifests\rasapi-dl.man
V:\sources\dlmanifests\rascmak-dl.man -> F:\sources\dlmanifests\rascmak-dl.man
V:\sources\dlmanifests\rasconnectionmanager-dl.man -> F:\sources\dlmanifests\rasconnectionmanager-dl.man
V:\sources\dlmanifests\rasmanservice-dl.man -> F:\sources\dlmanifests\rasmanservice-dl.man
V:\sources\dlmanifests\rasservermigplugin-dl.man -> F:\sources\dlmanifests\rasservermigplugin-dl.man
V:\sources\dlmanifests\rasserveroc-dl.man -> F:\sources\dlmanifests\rasserveroc-dl.man
V:\sources\dlmanifests\remoteassistance-dl.man -> F:\sources\dlmanifests\remoteassistance-dl.man
V:\sources\dlmanifests\rights-management-client-v1-api-dl.man -> F:\sources\dlmanifests\rights-management-client-v1-api-dl.man
V:\sources\dlmanifests\rights-management-services-server-dl.man -> F:\sources\dlmanifests\rights-management-services-server-dl.man
V:\sources\dlmanifests\rpc-http-dl.man -> F:\sources\dlmanifests\rpc-http-dl.man
V:\sources\dlmanifests\rpc-http_proxy-dl.man -> F:\sources\dlmanifests\rpc-http_proxy-dl.man
V:\sources\dlmanifests\rpc-local-dl.man -> F:\sources\dlmanifests\rpc-local-dl.man
V:\sources\dlmanifests\rpc-remote-dl.man -> F:\sources\dlmanifests\rpc-remote-dl.man
V:\sources\dlmanifests\schannel-dl.man -> F:\sources\dlmanifests\schannel-dl.man
V:\sources\dlmanifests\schedsvc-dl.man -> F:\sources\dlmanifests\schedsvc-dl.man
V:\sources\dlmanifests\security-digest-dl.man -> F:\sources\dlmanifests\security-digest-dl.man
V:\sources\dlmanifests\security-kerberos-dl.man -> F:\sources\dlmanifests\security-kerberos-dl.man
V:\sources\dlmanifests\security-ntlm-dl.man -> F:\sources\dlmanifests\security-ntlm-dl.man
V:\sources\dlmanifests\security-ntlm-lmc.man -> F:\sources\dlmanifests\security-ntlm-lmc.man
V:\sources\dlmanifests\shell32-dl.man -> F:\sources\dlmanifests\shell32-dl.man
V:\sources\dlmanifests\shmig-dl.man -> F:\sources\dlmanifests\shmig-dl.man
V:\sources\dlmanifests\shutdown-event-tracker-dl.man -> F:\sources\dlmanifests\shutdown-event-tracker-dl.man
V:\sources\dlmanifests\simpletcp-dl.man -> F:\sources\dlmanifests\simpletcp-dl.man
V:\sources\dlmanifests\smartcardsubsystem-dl.man -> F:\sources\dlmanifests\smartcardsubsystem-dl.man
V:\sources\dlmanifests\smbserver-dl.man -> F:\sources\dlmanifests\smbserver-dl.man
V:\sources\dlmanifests\smss-dl.man -> F:\sources\dlmanifests\smss-dl.man
V:\sources\dlmanifests\smtpsvc-admin-dl.man -> F:\sources\dlmanifests\smtpsvc-admin-dl.man
V:\sources\dlmanifests\smtpsvc-service-dl.man -> F:\sources\dlmanifests\smtpsvc-service-dl.man
V:\sources\dlmanifests\snmp-dl.man -> F:\sources\dlmanifests\snmp-dl.man
V:\sources\dlmanifests\speechcommon-dl.man -> F:\sources\dlmanifests\speechcommon-dl.man
V:\sources\dlmanifests\srm-dl.man -> F:\sources\dlmanifests\srm-dl.man
V:\sources\dlmanifests\tabletpc-tabbtn-dl.man -> F:\sources\dlmanifests\tabletpc-tabbtn-dl.man
V:\sources\dlmanifests\tabletpcinputpanel-dl.man -> F:\sources\dlmanifests\tabletpcinputpanel-dl.man
V:\sources\dlmanifests\tabletpcjournal-dl.man -> F:\sources\dlmanifests\tabletpcjournal-dl.man
V:\sources\dlmanifests\tabletpcplatforminput-core-dl.man -> F:\sources\dlmanifests\tabletpcplatforminput-core-dl.man
V:\sources\dlmanifests\tcpip-dl.man -> F:\sources\dlmanifests\tcpip-dl.man
V:\sources\dlmanifests\telnet-client-dl.man -> F:\sources\dlmanifests\telnet-client-dl.man
V:\sources\dlmanifests\terminalservices-appserver-dl.man -> F:\sources\dlmanifests\terminalservices-appserver-dl.man
V:\sources\dlmanifests\terminalservices-appserver-licensing-dl.man -> F:\sources\dlmanifests\terminalservices-appserver-licensing-dl.man
V:\sources\dlmanifests\terminalservices-drivers-dl.man -> F:\sources\dlmanifests\terminalservices-drivers-dl.man
V:\sources\dlmanifests\terminalservices-licenseserver-dl.man -> F:\sources\dlmanifests\terminalservices-licenseserver-dl.man
V:\sources\dlmanifests\terminalservices-localsessionmanager-dl.man -> F:\sources\dlmanifests\terminalservices-localsessionmanager-dl.man
V:\sources\dlmanifests\terminalservices-rdp-winstationextensions-dl.man -> F:\sources\dlmanifests\terminalservices-rdp-winstationextensions-dl.man
V:\sources\dlmanifests\terminalservices-remoteconnectionmanager-dl.man -> F:\sources\dlmanifests\terminalservices-remoteconnectionmanager-dl.man
V:\sources\dlmanifests\terminalservices-sessiondirectory-client-dl.man -> F:\sources\dlmanifests\terminalservices-sessiondirectory-client-dl.man
V:\sources\dlmanifests\terminalservices-sessiondirectory-server-dl.man -> F:\sources\dlmanifests\terminalservices-sessiondirectory-server-dl.man
V:\sources\dlmanifests\terminalservices-terminalservicesclient-dl.man -> F:\sources\dlmanifests\terminalservices-terminalservicesclient-dl.man
V:\sources\dlmanifests\textservicesframework-migration-dl.man -> F:\sources\dlmanifests\textservicesframework-migration-dl.man
V:\sources\dlmanifests\themeui-dl.man -> F:\sources\dlmanifests\themeui-dl.man
V:\sources\dlmanifests\time-service-dl.man -> F:\sources\dlmanifests\time-service-dl.man
V:\sources\dlmanifests\unimodem-config-dl.man -> F:\sources\dlmanifests\unimodem-config-dl.man
V:\sources\dlmanifests\upnpcontrolpoint-dl.man -> F:\sources\dlmanifests\upnpcontrolpoint-dl.man
V:\sources\dlmanifests\upnpdevicehost-dl.man -> F:\sources\dlmanifests\upnpdevicehost-dl.man
V:\sources\dlmanifests\upnpdevicehost-server-dl.man -> F:\sources\dlmanifests\upnpdevicehost-server-dl.man
V:\sources\dlmanifests\upnpssdp-dl.man -> F:\sources\dlmanifests\upnpssdp-dl.man
V:\sources\dlmanifests\upnpssdp-server-dl.man -> F:\sources\dlmanifests\upnpssdp-server-dl.man
V:\sources\dlmanifests\video-tvvideocontrol-dl.man -> F:\sources\dlmanifests\video-tvvideocontrol-dl.man
V:\sources\dlmanifests\virtualdiskservice-dl.man -> F:\sources\dlmanifests\virtualdiskservice-dl.man
V:\sources\dlmanifests\volsnap-dl.man -> F:\sources\dlmanifests\volsnap-dl.man
V:\sources\dlmanifests\vss-dl.man -> F:\sources\dlmanifests\vss-dl.man
V:\sources\dlmanifests\wcf-http-activation-dl.man -> F:\sources\dlmanifests\wcf-http-activation-dl.man
V:\sources\dlmanifests\wcf-http-activation-postapply-dl.man -> F:\sources\dlmanifests\wcf-http-activation-postapply-dl.man
V:\sources\dlmanifests\wcf-nonhttp-activation-dl.man -> F:\sources\dlmanifests\wcf-nonhttp-activation-dl.man
V:\sources\dlmanifests\wds-dl.man -> F:\sources\dlmanifests\wds-dl.man
V:\sources\dlmanifests\web-services-for-management-core-dl.man -> F:\sources\dlmanifests\web-services-for-management-core-dl.man
V:\sources\dlmanifests\webdavredir-dl.man -> F:\sources\dlmanifests\webdavredir-dl.man
V:\sources\dlmanifests\webdavredir-mrxdav-dl.man -> F:\sources\dlmanifests\webdavredir-mrxdav-dl.man
V:\sources\dlmanifests\webenroll-dl.man -> F:\sources\dlmanifests\webenroll-dl.man
V:\sources\dlmanifests\win32k-settings-dl.man -> F:\sources\dlmanifests\win32k-settings-dl.man
V:\sources\dlmanifests\windowssearchengine-dl.man -> F:\sources\dlmanifests\windowssearchengine-dl.man
V:\sources\dlmanifests\winhttp60-dl.man -> F:\sources\dlmanifests\winhttp60-dl.man
V:\sources\dlmanifests\winlogon-dl.man -> F:\sources\dlmanifests\winlogon-dl.man
V:\sources\dlmanifests\wirelessnetworking-dl.man -> F:\sources\dlmanifests\wirelessnetworking-dl.man
V:\sources\dlmanifests\wmi-core-dl.man -> F:\sources\dlmanifests\wmi-core-dl.man
V:\sources\dlmanifests\wmi-snmp-provider-dl.man -> F:\sources\dlmanifests\wmi-snmp-provider-dl.man
V:\sources\dlmanifests\workstationservice-dl.man -> F:\sources\dlmanifests\workstationservice-dl.man
V:\sources\dlmanifests\wsinfra-upgrade-dl.man -> F:\sources\dlmanifests\wsinfra-upgrade-dl.man
V:\sources\dlmanifests\bitsextensions-server\bitsmig.dll -> F:\sources\dlmanifests\bitsextensions-server\bitsmig.dll
V:\sources\dlmanifests\microsoft-activedirectory-webservices-dl\adwsmigrate.dll -> F:\sources\dlmanifests\microsoft-activedirectory-webservices-dl\adwsmigrate.dll
V:\sources\dlmanifests\microsoft-windows-bluetooth-config\bthmigplugin.dll -> F:\sources\dlmanifests\microsoft-windows-bluetooth-config\bthmigplugin.dll
V:\sources\dlmanifests\microsoft-windows-com-complus-setup-dl\commig.dll -> F:\sources\dlmanifests\microsoft-windows-com-complus-setup-dl\commig.dll
V:\sources\dlmanifests\microsoft-windows-com-dtc-setup-dl\msdtcstp.dll -> F:\sources\dlmanifests\microsoft-windows-com-dtc-setup-dl\msdtcstp.dll
V:\sources\dlmanifests\microsoft-windows-dhcpservermigplugin-dl\dhcpsrvmigplugin.dll -> F:\sources\dlmanifests\microsoft-windows-dhcpservermigplugin-dl\dhcpsrvmigplugin.dll
V:\sources\dlmanifests\microsoft-windows-directoryservices-adam-dl\adammigrate.dll -> F:\sources\dlmanifests\microsoft-windows-directoryservices-adam-dl\adammigrate.dll
V:\sources\dlmanifests\microsoft-windows-iasserver-migplugin\iasmigplugin.dll -> F:\sources\dlmanifests\microsoft-windows-iasserver-migplugin\iasmigplugin.dll
V:\sources\dlmanifests\microsoft-windows-iasserver-migplugin\iasmigreader.exe -> F:\sources\dlmanifests\microsoft-windows-iasserver-migplugin\iasmigreader.exe
V:\sources\dlmanifests\microsoft-windows-ie-clientnetworkprotocolimplementation-migration\wininetplugin.dll -> F:\sources\dlmanifests\microsoft-windows-ie-clientnetworkprotocolimplementation-migration\wininetplugin.dll
V:\sources\dlmanifests\microsoft-windows-iis-dl\iismig.dll -> F:\sources\dlmanifests\microsoft-windows-iis-dl\iismig.dll
V:\sources\dlmanifests\microsoft-windows-internet-naming-service-runtime\winsplgn.dll -> F:\sources\dlmanifests\microsoft-windows-internet-naming-service-runtime\winsplgn.dll
V:\sources\dlmanifests\microsoft-windows-msmq-messagingcoreservice\mqmigplugin.dll -> F:\sources\dlmanifests\microsoft-windows-msmq-messagingcoreservice\mqmigplugin.dll
V:\sources\dlmanifests\microsoft-windows-networkbridge\bridgemigplugin.dll -> F:\sources\dlmanifests\microsoft-windows-networkbridge\bridgemigplugin.dll
V:\sources\dlmanifests\microsoft-windows-networkloadbalancing-core\nlbmigplugin.dll -> F:\sources\dlmanifests\microsoft-windows-networkloadbalancing-core\nlbmigplugin.dll
V:\sources\dlmanifests\microsoft-windows-offlinefiles-dl\cscmigdl.dll -> F:\sources\dlmanifests\microsoft-windows-offlinefiles-dl\cscmigdl.dll
V:\sources\dlmanifests\microsoft-windows-performancecounterinfrastructure-dl\cntrtextmig.dll -> F:\sources\dlmanifests\microsoft-windows-performancecounterinfrastructure-dl\cntrtextmig.dll
V:\sources\dlmanifests\microsoft-windows-performancecounterinfrastructureconsumer-dl\plamig.dll -> F:\sources\dlmanifests\microsoft-windows-performancecounterinfrastructureconsumer-dl\plamig.dll
V:\sources\dlmanifests\microsoft-windows-rasconnectionmanager\cmmigr.dll -> F:\sources\dlmanifests\microsoft-windows-rasconnectionmanager\cmmigr.dll
V:\sources\dlmanifests\microsoft-windows-rasserver-migplugin\rasmigplugin.dll -> F:\sources\dlmanifests\microsoft-windows-rasserver-migplugin\rasmigplugin.dll
V:\sources\dlmanifests\microsoft-windows-shmig-dl\shmig.dll -> F:\sources\dlmanifests\microsoft-windows-shmig-dl\shmig.dll
V:\sources\dlmanifests\microsoft-windows-shmig-dl\en-us\shmig.dll.mui -> F:\sources\dlmanifests\microsoft-windows-shmig-dl\en-us\shmig.dll.mui
V:\sources\dlmanifests\microsoft-windows-storagemigration\stormigplugin.dll -> F:\sources\dlmanifests\microsoft-windows-storagemigration\stormigplugin.dll
V:\sources\dlmanifests\microsoft-windows-storagemigration\en-us\stormigplugin.dll.mui -> F:\sources\dlmanifests\microsoft-windows-storagemigration\en-us\stormigplugin.dll.mui
V:\sources\dlmanifests\microsoft-windows-sxs\sxsmigplugin.dll -> F:\sources\dlmanifests\microsoft-windows-sxs\sxsmigplugin.dll
V:\sources\dlmanifests\microsoft-windows-sxs\en-us\sxsmigplugin.dll.mui -> F:\sources\dlmanifests\microsoft-windows-sxs\en-us\sxsmigplugin.dll.mui
V:\sources\dlmanifests\microsoft-windows-tapisetup\tapimigplugin.dll -> F:\sources\dlmanifests\microsoft-windows-tapisetup\tapimigplugin.dll
V:\sources\dlmanifests\microsoft-windows-terminalservices-licenseserver\tlsmigplugin.dll -> F:\sources\dlmanifests\microsoft-windows-terminalservices-licenseserver\tlsmigplugin.dll
V:\sources\dlmanifests\microsoft-windows-textservicesframework-migration-dl\chxmig.dll -> F:\sources\dlmanifests\microsoft-windows-textservicesframework-migration-dl\chxmig.dll
V:\sources\dlmanifests\microsoft-windows-textservicesframework-migration-dl\imjpmig.dll -> F:\sources\dlmanifests\microsoft-windows-textservicesframework-migration-dl\imjpmig.dll
V:\sources\dlmanifests\microsoft-windows-textservicesframework-migration-dl\imkrmig.dll -> F:\sources\dlmanifests\microsoft-windows-textservicesframework-migration-dl\imkrmig.dll
V:\sources\dlmanifests\microsoft-windows-textservicesframework-migration-dl\msctfmig.dll -> F:\sources\dlmanifests\microsoft-windows-textservicesframework-migration-dl\msctfmig.dll
V:\sources\dlmanifests\microsoft-windows-textservicesframework-migration-dl\tabletextservicemig.dll -> F:\sources\dlmanifests\microsoft-windows-textservicesframework-migration-dl\tabletextservicemig.dll
V:\sources\dlmanifests\microsoft-windows-unimodem-config\modemmigplugin.dll -> F:\sources\dlmanifests\microsoft-windows-unimodem-config\modemmigplugin.dll
V:\sources\dlmanifests\microsoft-windows-winsock-core-infrastructure-upgrade\wsupgrade.dll -> F:\sources\dlmanifests\microsoft-windows-winsock-core-infrastructure-upgrade\wsupgrade.dll
V:\sources\dlmanifests\microsoft-windows-wmi-core\wmimigrationplugin.dll -> F:\sources\dlmanifests\microsoft-windows-wmi-core\wmimigrationplugin.dll
V:\sources\dlmanifests\networking-mpssvc-svc\icfupgd.dll -> F:\sources\dlmanifests\networking-mpssvc-svc\icfupgd.dll
V:\sources\en-us\acres.dll.mui -> F:\sources\en-us\acres.dll.mui
V:\sources\en-us\actionqueue.dll.mui -> F:\sources\en-us\actionqueue.dll.mui
V:\sources\en-us\appraiser.dll.mui -> F:\sources\en-us\appraiser.dll.mui
V:\sources\en-us\arunres.dll.mui -> F:\sources\en-us\arunres.dll.mui
V:\sources\en-us\cmisetup.dll.mui -> F:\sources\en-us\cmisetup.dll.mui
V:\sources\en-us\compatctrl.dll.mui -> F:\sources\en-us\compatctrl.dll.mui
V:\sources\en-us\compatprovider.dll.mui -> F:\sources\en-us\compatprovider.dll.mui
V:\sources\en-us\compatresources.dll.mui -> F:\sources\en-us\compatresources.dll.mui
V:\sources\en-us\compres.dll.mui -> F:\sources\en-us\compres.dll.mui
V:\sources\en-us\credits.rtf -> F:\sources\en-us\credits.rtf
V:\sources\en-us\dism.exe.mui -> F:\sources\en-us\dism.exe.mui
V:\sources\en-us\dismapi.dll.mui -> F:\sources\en-us\dismapi.dll.mui
V:\sources\en-us\dismcore.dll.mui -> F:\sources\en-us\dismcore.dll.mui
V:\sources\en-us\dismprov.dll.mui -> F:\sources\en-us\dismprov.dll.mui
V:\sources\en-us\erofflps.txt -> F:\sources\en-us\erofflps.txt
V:\sources\en-us\folderprovider.dll.mui -> F:\sources\en-us\folderprovider.dll.mui
V:\sources\en-us\imagingprovider.dll.mui -> F:\sources\en-us\imagingprovider.dll.mui
V:\sources\en-us\input.dll.mui -> F:\sources\en-us\input.dll.mui
V:\sources\en-us\logprovider.dll.mui -> F:\sources\en-us\logprovider.dll.mui
V:\sources\en-us\mediasetupuimgr.dll.mui -> F:\sources\en-us\mediasetupuimgr.dll.mui
V:\sources\en-us\migres.dll.mui -> F:\sources\en-us\migres.dll.mui
V:\sources\en-us\nlsbres.dll.mui -> F:\sources\en-us\nlsbres.dll.mui
V:\sources\en-us\oobe_HELP_Opt_in_Details.rtf -> F:\sources\en-us\oobe_HELP_Opt_in_Details.rtf
V:\sources\en-us\pnpibs.dll.mui -> F:\sources\en-us\pnpibs.dll.mui
V:\sources\en-us\privacy.rtf -> F:\sources\en-us\privacy.rtf
V:\sources\en-us\readme.rtf -> F:\sources\en-us\readme.rtf
V:\sources\en-us\reagent.adml -> F:\sources\en-us\reagent.adml
V:\sources\en-us\reagent.dll.mui -> F:\sources\en-us\reagent.dll.mui
V:\sources\en-us\rollback.exe.mui -> F:\sources\en-us\rollback.exe.mui
V:\sources\en-us\setup.exe.mui -> F:\sources\en-us\setup.exe.mui
V:\sources\en-us\setup_help_upgrade_or_custom.rtf -> F:\sources\en-us\setup_help_upgrade_or_custom.rtf
V:\sources\en-us\setup_help_whattokeep.rtf -> F:\sources\en-us\setup_help_whattokeep.rtf
V:\sources\en-us\setupcompat.dll.mui -> F:\sources\en-us\setupcompat.dll.mui
V:\sources\en-us\setupcore.dll.mui -> F:\sources\en-us\setupcore.dll.mui
V:\sources\en-us\setuperror.exe.mui -> F:\sources\en-us\setuperror.exe.mui
V:\sources\en-us\setupplatform.exe.mui -> F:\sources\en-us\setupplatform.exe.mui
V:\sources\en-us\setupprep.exe.mui -> F:\sources\en-us\setupprep.exe.mui
V:\sources\en-us\smiengine.dll.mui -> F:\sources\en-us\smiengine.dll.mui
V:\sources\en-us\spwizres.dll.mui -> F:\sources\en-us\spwizres.dll.mui
V:\sources\en-us\upgloader.dll.mui -> F:\sources\en-us\upgloader.dll.mui
V:\sources\en-us\uxlibres.dll.mui -> F:\sources\en-us\uxlibres.dll.mui
V:\sources\en-us\vhdprovider.dll.mui -> F:\sources\en-us\vhdprovider.dll.mui
V:\sources\en-us\vofflps.rtf -> F:\sources\en-us\vofflps.rtf
V:\sources\en-us\w32uires.dll.mui -> F:\sources\en-us\w32uires.dll.mui
V:\sources\en-us\wdsclient.dll.mui -> F:\sources\en-us\wdsclient.dll.mui
V:\sources\en-us\wdsimage.dll.mui -> F:\sources\en-us\wdsimage.dll.mui
V:\sources\en-us\wimprovider.dll.mui -> F:\sources\en-us\wimprovider.dll.mui
V:\sources\en-us\windlp.dll.mui -> F:\sources\en-us\windlp.dll.mui
V:\sources\en-us\winsetup.dll.mui -> F:\sources\en-us\winsetup.dll.mui
V:\sources\etwproviders\actionqueueetw.dll -> F:\sources\etwproviders\actionqueueetw.dll
V:\sources\etwproviders\auditetw.dll -> F:\sources\etwproviders\auditetw.dll
V:\sources\etwproviders\cmisetupetw.dll -> F:\sources\etwproviders\cmisetupetw.dll
V:\sources\etwproviders\etwproviderinstall.vbs -> F:\sources\etwproviders\etwproviderinstall.vbs
V:\sources\etwproviders\oobeldretw.dll -> F:\sources\etwproviders\oobeldretw.dll
V:\sources\etwproviders\setupcletw.dll -> F:\sources\etwproviders\setupcletw.dll
V:\sources\etwproviders\setupetw.dll -> F:\sources\etwproviders\setupetw.dll
V:\sources\etwproviders\setupugcetw.dll -> F:\sources\etwproviders\setupugcetw.dll
V:\sources\etwproviders\sysprepetw.dll -> F:\sources\etwproviders\sysprepetw.dll
V:\sources\etwproviders\windeployetw.dll -> F:\sources\etwproviders\windeployetw.dll
V:\sources\etwproviders\winsetupetw.dll -> F:\sources\etwproviders\winsetupetw.dll
V:\sources\etwproviders\en-us\actionqueueetw.dll.mui -> F:\sources\etwproviders\en-us\actionqueueetw.dll.mui
V:\sources\etwproviders\en-us\auditetw.dll.mui -> F:\sources\etwproviders\en-us\auditetw.dll.mui
V:\sources\etwproviders\en-us\cmisetupetw.dll.mui -> F:\sources\etwproviders\en-us\cmisetupetw.dll.mui
V:\sources\etwproviders\en-us\oobeldretw.dll.mui -> F:\sources\etwproviders\en-us\oobeldretw.dll.mui
V:\sources\etwproviders\en-us\setupcletw.dll.mui -> F:\sources\etwproviders\en-us\setupcletw.dll.mui
V:\sources\etwproviders\en-us\setupetw.dll.mui -> F:\sources\etwproviders\en-us\setupetw.dll.mui
V:\sources\etwproviders\en-us\setupugcetw.dll.mui -> F:\sources\etwproviders\en-us\setupugcetw.dll.mui
V:\sources\etwproviders\en-us\sysprepetw.dll.mui -> F:\sources\etwproviders\en-us\sysprepetw.dll.mui
V:\sources\etwproviders\en-us\windeployetw.dll.mui -> F:\sources\etwproviders\en-us\windeployetw.dll.mui
V:\sources\etwproviders\en-us\winsetupetw.dll.mui -> F:\sources\etwproviders\en-us\winsetupetw.dll.mui
V:\sources\inf\setup.cfg -> F:\sources\inf\setup.cfg
V:\sources\migration\wtr\adminpack_en-us.inf -> F:\sources\migration\wtr\adminpack_en-us.inf
V:\sources\migration\wtr\adminpack_en-us_noloc.inf -> F:\sources\migration\wtr\adminpack_en-us_noloc.inf
V:\sources\migration\wtr\adobe_flash.inf -> F:\sources\migration\wtr\adobe_flash.inf
V:\sources\migration\wtr\appmanwtr.inf -> F:\sources\migration\wtr\appmanwtr.inf
V:\sources\migration\wtr\browserchoice_win7.inf -> F:\sources\migration\wtr\browserchoice_win7.inf
V:\sources\migration\wtr\browserchoice_win8.inf -> F:\sources\migration\wtr\browserchoice_win8.inf
V:\sources\migration\wtr\compattelemetry.inf -> F:\sources\migration\wtr\compattelemetry.inf
V:\sources\migration\wtr\ftp_7.0.inf -> F:\sources\migration\wtr\ftp_7.0.inf
V:\sources\migration\wtr\ftp_7.5_en-us_noloc.inf -> F:\sources\migration\wtr\ftp_7.5_en-us_noloc.inf
V:\sources\migration\wtr\ftp_7.5_loc.inf -> F:\sources\migration\wtr\ftp_7.5_loc.inf
V:\sources\migration\wtr\gwxmig.inf -> F:\sources\migration\wtr\gwxmig.inf
V:\sources\migration\wtr\powershell_en-us_noloc.inf -> F:\sources\migration\wtr\powershell_en-us_noloc.inf
V:\sources\migration\wtr\powershell_loc.inf -> F:\sources\migration\wtr\powershell_loc.inf
V:\sources\migration\wtr\standardcollector.inf -> F:\sources\migration\wtr\standardcollector.inf
V:\sources\migration\wtr\webdav_7.0.inf -> F:\sources\migration\wtr\webdav_7.0.inf
V:\sources\migration\wtr\webdav_7.5_en-us_noloc.inf -> F:\sources\migration\wtr\webdav_7.5_en-us_noloc.inf
V:\sources\migration\wtr\webdav_7.5_loc.inf -> F:\sources\migration\wtr\webdav_7.5_loc.inf
V:\sources\replacementmanifests\activedirectory-webservices-replacement.man -> F:\sources\replacementmanifests\activedirectory-webservices-replacement.man
V:\sources\replacementmanifests\application-experience-program-compatibility-assistant-replacement.man -> F:\sources\replacementmanifests\application-experience-program-compatibility-assistant-replacement.man
V:\sources\replacementmanifests\appmanmigration-replacement.man -> F:\sources\replacementmanifests\appmanmigration-replacement.man
V:\sources\replacementmanifests\appxalluserstore-replacement.man -> F:\sources\replacementmanifests\appxalluserstore-replacement.man
V:\sources\replacementmanifests\appxdeploymentserver-replacement.man -> F:\sources\replacementmanifests\appxdeploymentserver-replacement.man
V:\sources\replacementmanifests\audiommecore-mm-other-migration-replacement.man -> F:\sources\replacementmanifests\audiommecore-mm-other-migration-replacement.man
V:\sources\replacementmanifests\authui-migration-replacement.man -> F:\sources\replacementmanifests\authui-migration-replacement.man
V:\sources\replacementmanifests\authui-migration-win8-replacement.man -> F:\sources\replacementmanifests\authui-migration-win8-replacement.man
V:\sources\replacementmanifests\bisrv-replacement.man -> F:\sources\replacementmanifests\bisrv-replacement.man
V:\sources\replacementmanifests\bthmig-replacement.man -> F:\sources\replacementmanifests\bthmig-replacement.man
V:\sources\replacementmanifests\capi2_certs-repl.man -> F:\sources\replacementmanifests\capi2_certs-repl.man
V:\sources\replacementmanifests\certificateenrollment-replacement.man -> F:\sources\replacementmanifests\certificateenrollment-replacement.man
V:\sources\replacementmanifests\cliplicensemigration-replacement.man -> F:\sources\replacementmanifests\cliplicensemigration-replacement.man
V:\sources\replacementmanifests\cloudapreplacement.man -> F:\sources\replacementmanifests\cloudapreplacement.man
V:\sources\replacementmanifests\codeintegrity-repl.man -> F:\sources\replacementmanifests\codeintegrity-repl.man
V:\sources\replacementmanifests\commandprompt-win7-replacement.man -> F:\sources\replacementmanifests\commandprompt-win7-replacement.man
V:\sources\replacementmanifests\commandprompt-win8-replacement.man -> F:\sources\replacementmanifests\commandprompt-win8-replacement.man
V:\sources\replacementmanifests\contentdeliverymanager.utilities-replacement.man -> F:\sources\replacementmanifests\contentdeliverymanager.utilities-replacement.man
V:\sources\replacementmanifests\credential-manager-replacement.man -> F:\sources\replacementmanifests\credential-manager-replacement.man
V:\sources\replacementmanifests\crypto_keys-repl.man -> F:\sources\replacementmanifests\crypto_keys-repl.man
V:\sources\replacementmanifests\dataintegrityscan-replacement.man -> F:\sources\replacementmanifests\dataintegrityscan-replacement.man
V:\sources\replacementmanifests\deviceassociationframework-replacement.man -> F:\sources\replacementmanifests\deviceassociationframework-replacement.man
V:\sources\replacementmanifests\deviceassociationframeworkmigration-replacement.man -> F:\sources\replacementmanifests\deviceassociationframeworkmigration-replacement.man
V:\sources\replacementmanifests\deviceregistration-replacement.man -> F:\sources\replacementmanifests\deviceregistration-replacement.man
V:\sources\replacementmanifests\dhcpclientdll-repl.man -> F:\sources\replacementmanifests\dhcpclientdll-repl.man
V:\sources\replacementmanifests\dhcpserver-tools-replacement.man -> F:\sources\replacementmanifests\dhcpserver-tools-replacement.man
V:\sources\replacementmanifests\dhcpservermigplugin-rep.man -> F:\sources\replacementmanifests\dhcpservermigplugin-rep.man
V:\sources\replacementmanifests\dhcpservermigpluginwin8-replacement.man -> F:\sources\replacementmanifests\dhcpservermigpluginwin8-replacement.man
V:\sources\replacementmanifests\directaccessservermanagement-repl.man -> F:\sources\replacementmanifests\directaccessservermanagement-repl.man
V:\sources\replacementmanifests\directoryservices-adam-client-replacement.man -> F:\sources\replacementmanifests\directoryservices-adam-client-replacement.man
V:\sources\replacementmanifests\directoryservices-adam-tools-replacement.man -> F:\sources\replacementmanifests\directoryservices-adam-tools-replacement.man
V:\sources\replacementmanifests\directoryservices-administrativecenter-replacement.man -> F:\sources\replacementmanifests\directoryservices-administrativecenter-replacement.man
V:\sources\replacementmanifests\directoryservices-domaincontroller-servercoreupg-replacement.man -> F:\sources\replacementmanifests\directoryservices-domaincontroller-servercoreupg-replacement.man
V:\sources\replacementmanifests\directoryservices-domaincontroller-tools-replacement.man -> F:\sources\replacementmanifests\directoryservices-domaincontroller-tools-replacement.man
V:\sources\replacementmanifests\directoryservices-sm-plugin.registration-replacement.man -> F:\sources\replacementmanifests\directoryservices-sm-plugin.registration-replacement.man
V:\sources\replacementmanifests\displayconfigsettings_win7update.man -> F:\sources\replacementmanifests\displayconfigsettings_win7update.man
V:\sources\replacementmanifests\dmrcwin7replacement.man -> F:\sources\replacementmanifests\dmrcwin7replacement.man
V:\sources\replacementmanifests\dns-server-role-replacement.man -> F:\sources\replacementmanifests\dns-server-role-replacement.man
V:\sources\replacementmanifests\dns-server-tools-replacement.man -> F:\sources\replacementmanifests\dns-server-tools-replacement.man
V:\sources\replacementmanifests\dpapi_keys-repl.man -> F:\sources\replacementmanifests\dpapi_keys-repl.man
V:\sources\replacementmanifests\dsreg-replacement.man -> F:\sources\replacementmanifests\dsreg-replacement.man
V:\sources\replacementmanifests\elam-replacement.man -> F:\sources\replacementmanifests\elam-replacement.man
V:\sources\replacementmanifests\etw-core-replacement.man -> F:\sources\replacementmanifests\etw-core-replacement.man
V:\sources\replacementmanifests\eudcedit-replacement.man -> F:\sources\replacementmanifests\eudcedit-replacement.man
V:\sources\replacementmanifests\explorer-repl.man -> F:\sources\replacementmanifests\explorer-repl.man
V:\sources\replacementmanifests\extensibleauthenticationprotocolhostservice-rep.man -> F:\sources\replacementmanifests\extensibleauthenticationprotocolhostservice-rep.man
V:\sources\replacementmanifests\failovercluster-core-wow64-rm.man -> F:\sources\replacementmanifests\failovercluster-core-wow64-rm.man
V:\sources\replacementmanifests\fileserver-replacement.man -> F:\sources\replacementmanifests\fileserver-replacement.man
V:\sources\replacementmanifests\font-truetype-fontsregistrysettingsmigration-replacement.man -> F:\sources\replacementmanifests\font-truetype-fontsregistrysettingsmigration-replacement.man
V:\sources\replacementmanifests\fonts-type1-replacement.man -> F:\sources\replacementmanifests\fonts-type1-replacement.man
V:\sources\replacementmanifests\fundisc-replacement.man -> F:\sources\replacementmanifests\fundisc-replacement.man
V:\sources\replacementmanifests\gameuxmig-replacement.man -> F:\sources\replacementmanifests\gameuxmig-replacement.man
V:\sources\replacementmanifests\gpbase-replacement.man -> F:\sources\replacementmanifests\gpbase-replacement.man
V:\sources\replacementmanifests\gpiobuttons-replacement.man -> F:\sources\replacementmanifests\gpiobuttons-replacement.man
V:\sources\replacementmanifests\helpandsupport-replacement.man -> F:\sources\replacementmanifests\helpandsupport-replacement.man
V:\sources\replacementmanifests\http-replacement.man -> F:\sources\replacementmanifests\http-replacement.man
V:\sources\replacementmanifests\identityserver-migration-replacement.man -> F:\sources\replacementmanifests\identityserver-migration-replacement.man
V:\sources\replacementmanifests\identityserver-proxymigration-replacement.man -> F:\sources\replacementmanifests\identityserver-proxymigration-replacement.man
V:\sources\replacementmanifests\identitystore-replacement.man -> F:\sources\replacementmanifests\identitystore-replacement.man
V:\sources\replacementmanifests\iis-appwarmup-rm.man -> F:\sources\replacementmanifests\iis-appwarmup-rm.man
V:\sources\replacementmanifests\iis-ftpextensibility-rm.man -> F:\sources\replacementmanifests\iis-ftpextensibility-rm.man
V:\sources\replacementmanifests\iis-ftpsvc-rm.man -> F:\sources\replacementmanifests\iis-ftpsvc-rm.man
V:\sources\replacementmanifests\iis-ipsecurity-rm.man -> F:\sources\replacementmanifests\iis-ipsecurity-rm.man
V:\sources\replacementmanifests\iis-powershellprovider-rm.man -> F:\sources\replacementmanifests\iis-powershellprovider-rm.man
V:\sources\replacementmanifests\iis-sharedlibraries-rm.man -> F:\sources\replacementmanifests\iis-sharedlibraries-rm.man
V:\sources\replacementmanifests\iis-webdav-rm.man -> F:\sources\replacementmanifests\iis-webdav-rm.man
V:\sources\replacementmanifests\ime-eashared-migration-replacement.man -> F:\sources\replacementmanifests\ime-eashared-migration-replacement.man
V:\sources\replacementmanifests\international-core-replacement.man -> F:\sources\replacementmanifests\international-core-replacement.man
V:\sources\replacementmanifests\internet-naming-service-runtime-rep.man -> F:\sources\replacementmanifests\internet-naming-service-runtime-rep.man
V:\sources\replacementmanifests\internet-naming-tools-replacement.man -> F:\sources\replacementmanifests\internet-naming-tools-replacement.man
V:\sources\replacementmanifests\ipv4ipv6coexistencemigration-net-replacement.man -> F:\sources\replacementmanifests\ipv4ipv6coexistencemigration-net-replacement.man
V:\sources\replacementmanifests\kernel-pnp-repl.man -> F:\sources\replacementmanifests\kernel-pnp-repl.man
V:\sources\replacementmanifests\legacy-sapi-repl.man -> F:\sources\replacementmanifests\legacy-sapi-repl.man
V:\sources\replacementmanifests\mdm_migration-replacement.man -> F:\sources\replacementmanifests\mdm_migration-replacement.man
V:\sources\replacementmanifests\mfmpeg2srcsnk-migration-replacement.man -> F:\sources\replacementmanifests\mfmpeg2srcsnk-migration-replacement.man
V:\sources\replacementmanifests\mfplat-migration-replacement.man -> F:\sources\replacementmanifests\mfplat-migration-replacement.man
V:\sources\replacementmanifests\mfsrcsnk-migration-replacement.man -> F:\sources\replacementmanifests\mfsrcsnk-migration-replacement.man
V:\sources\replacementmanifests\microsoft-activedirectory-powershell-replacement.man -> F:\sources\replacementmanifests\microsoft-activedirectory-powershell-replacement.man
V:\sources\replacementmanifests\microsoft-certificateauthority-enrollment-serverupgrade-replacement.man -> F:\sources\replacementmanifests\microsoft-certificateauthority-enrollment-serverupgrade-replacement.man
V:\sources\replacementmanifests\microsoft-certificateservices-ca-serverupgrade-replacement.man -> F:\sources\replacementmanifests\microsoft-certificateservices-ca-serverupgrade-replacement.man
V:\sources\replacementmanifests\microsoft-certificateservices-mscep-serverupgrade-replacement.man -> F:\sources\replacementmanifests\microsoft-certificateservices-mscep-serverupgrade-replacement.man
V:\sources\replacementmanifests\microsoft-certificateservices-ocsp-serverupgrade-replacement.man -> F:\sources\replacementmanifests\microsoft-certificateservices-ocsp-serverupgrade-replacement.man
V:\sources\replacementmanifests\microsoft-certificateservices-policy-serverupgrade-replacement.man -> F:\sources\replacementmanifests\microsoft-certificateservices-policy-serverupgrade-replacement.man
V:\sources\replacementmanifests\microsoft-certificateservices-webenrollment-serverupgrade-replacement.man -> F:\sources\replacementmanifests\microsoft-certificateservices-webenrollment-serverupgrade-replacement.man
V:\sources\replacementmanifests\microsoft-hyper-v-client-migration-replacement.man -> F:\sources\replacementmanifests\microsoft-hyper-v-client-migration-replacement.man
V:\sources\replacementmanifests\microsoft-hyper-v-drivers-migration-replacement.man -> F:\sources\replacementmanifests\microsoft-hyper-v-drivers-migration-replacement.man
V:\sources\replacementmanifests\microsoft-hyper-v-migration-replacement.man -> F:\sources\replacementmanifests\microsoft-hyper-v-migration-replacement.man
V:\sources\replacementmanifests\microsoft-windows-advertisingid-replacement.man -> F:\sources\replacementmanifests\microsoft-windows-advertisingid-replacement.man
V:\sources\replacementmanifests\microsoft-windows-credentialmanagementrole-replacement.man -> F:\sources\replacementmanifests\microsoft-windows-credentialmanagementrole-replacement.man
V:\sources\replacementmanifests\microsoft-windows-credentialmanagementrole-tools-replacement.man -> F:\sources\replacementmanifests\microsoft-windows-credentialmanagementrole-tools-replacement.man
V:\sources\replacementmanifests\microsoft-windows-deployment-services-admin-pack-replacement.man -> F:\sources\replacementmanifests\microsoft-windows-deployment-services-admin-pack-replacement.man
V:\sources\replacementmanifests\microsoft-windows-deviceaccess-replacement.man -> F:\sources\replacementmanifests\microsoft-windows-deviceaccess-replacement.man
V:\sources\replacementmanifests\microsoft-windows-enterprisemgmt-replacement.man -> F:\sources\replacementmanifests\microsoft-windows-enterprisemgmt-replacement.man
V:\sources\replacementmanifests\microsoft-windows-fabric-core-repl.man -> F:\sources\replacementmanifests\microsoft-windows-fabric-core-repl.man
V:\sources\replacementmanifests\microsoft-windows-failovercluster-adminpak-replacement.man -> F:\sources\replacementmanifests\microsoft-windows-failovercluster-adminpak-replacement.man
V:\sources\replacementmanifests\microsoft-windows-fax-service-replacement.man -> F:\sources\replacementmanifests\microsoft-windows-fax-service-replacement.man
V:\sources\replacementmanifests\microsoft-windows-flighting-settings.replacement.man -> F:\sources\replacementmanifests\microsoft-windows-flighting-settings.replacement.man
V:\sources\replacementmanifests\microsoft-windows-geolocation-replacement.man -> F:\sources\replacementmanifests\microsoft-windows-geolocation-replacement.man
V:\sources\replacementmanifests\microsoft-windows-identity-foundation-migration-replacement.man -> F:\sources\replacementmanifests\microsoft-windows-identity-foundation-migration-replacement.man
V:\sources\replacementmanifests\microsoft-windows-ie-adminkitbranding-repl.man -> F:\sources\replacementmanifests\microsoft-windows-ie-adminkitbranding-repl.man
V:\sources\replacementmanifests\microsoft-windows-ie-clientnetworkprotocolimplementation-repl.man -> F:\sources\replacementmanifests\microsoft-windows-ie-clientnetworkprotocolimplementation-repl.man
V:\sources\replacementmanifests\microsoft-windows-ie-internetexplorer-repl.man -> F:\sources\replacementmanifests\microsoft-windows-ie-internetexplorer-repl.man
V:\sources\replacementmanifests\microsoft-windows-ie-pdm-replacement.man -> F:\sources\replacementmanifests\microsoft-windows-ie-pdm-replacement.man
V:\sources\replacementmanifests\microsoft-windows-netfx35cdfcomp-replacement.man -> F:\sources\replacementmanifests\microsoft-windows-netfx35cdfcomp-replacement.man
V:\sources\replacementmanifests\microsoft-windows-netfxcorecomp-repl.man -> F:\sources\replacementmanifests\microsoft-windows-netfxcorecomp-repl.man
V:\sources\replacementmanifests\microsoft-windows-network-setup-replacement.man -> F:\sources\replacementmanifests\microsoft-windows-network-setup-replacement.man
V:\sources\replacementmanifests\microsoft-windows-networkbridge-replacement.man -> F:\sources\replacementmanifests\microsoft-windows-networkbridge-replacement.man
V:\sources\replacementmanifests\microsoft-windows-offlinefiles-replacement.man -> F:\sources\replacementmanifests\microsoft-windows-offlinefiles-replacement.man
V:\sources\replacementmanifests\microsoft-windows-powershell-replacement.man -> F:\sources\replacementmanifests\microsoft-windows-powershell-replacement.man
V:\sources\replacementmanifests\microsoft-windows-powershell-ws08-replacement.man -> F:\sources\replacementmanifests\microsoft-windows-powershell-ws08-replacement.man
V:\sources\replacementmanifests\microsoft-windows-powershellwebaccess-commands-powershell-migration-replacement.man -> F:\sources\replacementmanifests\microsoft-windows-powershellwebaccess-commands-powershell-migration-replacement.man
V:\sources\replacementmanifests\microsoft-windows-rmapi-replacement.man -> F:\sources\replacementmanifests\microsoft-windows-rmapi-replacement.man
V:\sources\replacementmanifests\microsoft-windows-securestartup-filterdriver-replacement.man -> F:\sources\replacementmanifests\microsoft-windows-securestartup-filterdriver-replacement.man
V:\sources\replacementmanifests\microsoft-windows-security-ngc-ctnrsvc-repl.man -> F:\sources\replacementmanifests\microsoft-windows-security-ngc-ctnrsvc-repl.man
V:\sources\replacementmanifests\microsoft-windows-servermanager-rsat-featuretools-replacement.man -> F:\sources\replacementmanifests\microsoft-windows-servermanager-rsat-featuretools-replacement.man
V:\sources\replacementmanifests\microsoft-windows-servermanager-rsat-replacement.man -> F:\sources\replacementmanifests\microsoft-windows-servermanager-rsat-replacement.man
V:\sources\replacementmanifests\microsoft-windows-servermanager-rsat-roletools-replacement.man -> F:\sources\replacementmanifests\microsoft-windows-servermanager-rsat-roletools-replacement.man
V:\sources\replacementmanifests\microsoft-windows-servermanager-shell-replacement.man -> F:\sources\replacementmanifests\microsoft-windows-servermanager-shell-replacement.man
V:\sources\replacementmanifests\microsoft-windows-slb-mux-replacement.man -> F:\sources\replacementmanifests\microsoft-windows-slb-mux-replacement.man
V:\sources\replacementmanifests\microsoft-windows-softwareinventorylogging-scheduledtasks-replacement.man -> F:\sources\replacementmanifests\microsoft-windows-softwareinventorylogging-scheduledtasks-replacement.man
V:\sources\replacementmanifests\microsoft-windows-storagemigration-od-replacement.man -> F:\sources\replacementmanifests\microsoft-windows-storagemigration-od-replacement.man
V:\sources\replacementmanifests\microsoft-windows-storagemigration-replacement.man -> F:\sources\replacementmanifests\microsoft-windows-storagemigration-replacement.man
V:\sources\replacementmanifests\microsoft-windows-sxs-replacement.man -> F:\sources\replacementmanifests\microsoft-windows-sxs-replacement.man
V:\sources\replacementmanifests\microsoft-windows-wcfcorecomp-replacement.man -> F:\sources\replacementmanifests\microsoft-windows-wcfcorecomp-replacement.man
V:\sources\replacementmanifests\mmsys-migration-replacement.man -> F:\sources\replacementmanifests\mmsys-migration-replacement.man
V:\sources\replacementmanifests\msmpeg2vdec-migration-replacement.man -> F:\sources\replacementmanifests\msmpeg2vdec-migration-replacement.man
V:\sources\replacementmanifests\ndis-repl.man -> F:\sources\replacementmanifests\ndis-repl.man
V:\sources\replacementmanifests\netfx-wcf-http-activation-replacement.man -> F:\sources\replacementmanifests\netfx-wcf-http-activation-replacement.man
V:\sources\replacementmanifests\netfx-wcf-msmqactivation-registration-replacement.man -> F:\sources\replacementmanifests\netfx-wcf-msmqactivation-registration-replacement.man
V:\sources\replacementmanifests\netfx-wcf-pipeactivation-registration-replacement.man -> F:\sources\replacementmanifests\netfx-wcf-pipeactivation-registration-replacement.man
V:\sources\replacementmanifests\netfx-wcf-tcpactivation-registration-replacement.man -> F:\sources\replacementmanifests\netfx-wcf-tcpactivation-registration-replacement.man
V:\sources\replacementmanifests\netfx3-replacement.man -> F:\sources\replacementmanifests\netfx3-replacement.man
V:\sources\replacementmanifests\netfx4-policy-replacement.man -> F:\sources\replacementmanifests\netfx4-policy-replacement.man
V:\sources\replacementmanifests\netfx4-replacement.man -> F:\sources\replacementmanifests\netfx4-replacement.man
V:\sources\replacementmanifests\netfx4-wcf-client-replacement.man -> F:\sources\replacementmanifests\netfx4-wcf-client-replacement.man
V:\sources\replacementmanifests\netfx4-wcf-extended-replacement.man -> F:\sources\replacementmanifests\netfx4-wcf-extended-replacement.man
V:\sources\replacementmanifests\netfx4clientcorecomp-replacement.man -> F:\sources\replacementmanifests\netfx4clientcorecomp-replacement.man
V:\sources\replacementmanifests\networking-mpssvc-svc.replacement.man -> F:\sources\replacementmanifests\networking-mpssvc-svc.replacement.man
V:\sources\replacementmanifests\networkloadbalancingmanagementclient-replacement.man -> F:\sources\replacementmanifests\networkloadbalancingmanagementclient-replacement.man
V:\sources\replacementmanifests\networkloadbalancingmanagementheadlessserver-replacement.man -> F:\sources\replacementmanifests\networkloadbalancingmanagementheadlessserver-replacement.man
V:\sources\replacementmanifests\networkprofile-replacement.man -> F:\sources\replacementmanifests\networkprofile-replacement.man
V:\sources\replacementmanifests\nfs-admincore-repl.man -> F:\sources\replacementmanifests\nfs-admincore-repl.man
V:\sources\replacementmanifests\nfs-clientcore-repl.man -> F:\sources\replacementmanifests\nfs-clientcore-repl.man
V:\sources\replacementmanifests\nfs-servercore-repl.man -> F:\sources\replacementmanifests\nfs-servercore-repl.man
V:\sources\replacementmanifests\nfs-servercoreupg-clientcore-repl.man -> F:\sources\replacementmanifests\nfs-servercoreupg-clientcore-repl.man
V:\sources\replacementmanifests\nfs-servercoreupg-servercore-repl.man -> F:\sources\replacementmanifests\nfs-servercoreupg-servercore-repl.man
V:\sources\replacementmanifests\ngclocalaccountmigplugin-replacement.man -> F:\sources\replacementmanifests\ngclocalaccountmigplugin-replacement.man
V:\sources\replacementmanifests\ngcpopkeysrv_dll-repl.man -> F:\sources\replacementmanifests\ngcpopkeysrv_dll-repl.man
V:\sources\replacementmanifests\notepad-repl.man -> F:\sources\replacementmanifests\notepad-repl.man
V:\sources\replacementmanifests\npas-role-replacement.man -> F:\sources\replacementmanifests\npas-role-replacement.man
V:\sources\replacementmanifests\npsui-replacement.man -> F:\sources\replacementmanifests\npsui-replacement.man
V:\sources\replacementmanifests\odbc32dll-repl.man -> F:\sources\replacementmanifests\odbc32dll-repl.man
V:\sources\replacementmanifests\onecore_speechcommon-rep.man -> F:\sources\replacementmanifests\onecore_speechcommon-rep.man
V:\sources\replacementmanifests\pcpksp_dll-repl.man -> F:\sources\replacementmanifests\pcpksp_dll-repl.man
V:\sources\replacementmanifests\peerdist-client-migration-replacement.man -> F:\sources\replacementmanifests\peerdist-client-migration-replacement.man
V:\sources\replacementmanifests\peerdist-server-migration-replacement.man -> F:\sources\replacementmanifests\peerdist-server-migration-replacement.man
V:\sources\replacementmanifests\peerdist-upgrade-replacement.man -> F:\sources\replacementmanifests\peerdist-upgrade-replacement.man
V:\sources\replacementmanifests\pnpmigration-replacement.man -> F:\sources\replacementmanifests\pnpmigration-replacement.man
V:\sources\replacementmanifests\powercpl-replacement.man -> F:\sources\replacementmanifests\powercpl-replacement.man
V:\sources\replacementmanifests\powermanagement-powerpolicy-definitions-replacement-v4rs1.man -> F:\sources\replacementmanifests\powermanagement-powerpolicy-definitions-replacement-v4rs1.man
V:\sources\replacementmanifests\powermanagement-powerpolicy-definitions-replacement-v5rs1.man -> F:\sources\replacementmanifests\powermanagement-powerpolicy-definitions-replacement-v5rs1.man
V:\sources\replacementmanifests\powermanagement-powerpolicy-definitions-replacement-vista.man -> F:\sources\replacementmanifests\powermanagement-powerpolicy-definitions-replacement-vista.man
V:\sources\replacementmanifests\powermanagement-powerpolicy-definitions-replacement-win10.man -> F:\sources\replacementmanifests\powermanagement-powerpolicy-definitions-replacement-win10.man
V:\sources\replacementmanifests\powermanagement-powerpolicy-definitions-replacement-win7.man -> F:\sources\replacementmanifests\powermanagement-powerpolicy-definitions-replacement-win7.man
V:\sources\replacementmanifests\powermanagement-powerpolicy-definitions-replacement-win8.man -> F:\sources\replacementmanifests\powermanagement-powerpolicy-definitions-replacement-win8.man
V:\sources\replacementmanifests\powermanagement-powerpolicy-migration-replacement.man -> F:\sources\replacementmanifests\powermanagement-powerpolicy-migration-replacement.man
V:\sources\replacementmanifests\ppipolicies-replacement.man -> F:\sources\replacementmanifests\ppipolicies-replacement.man
V:\sources\replacementmanifests\printing-localprinting-replacement.man -> F:\sources\replacementmanifests\printing-localprinting-replacement.man
V:\sources\replacementmanifests\printing-server-foundation-features-upgrade.man -> F:\sources\replacementmanifests\printing-server-foundation-features-upgrade.man
V:\sources\replacementmanifests\printing-servercore-wow64-rm.man -> F:\sources\replacementmanifests\printing-servercore-wow64-rm.man
V:\sources\replacementmanifests\printing-spooler-core-replacement.man -> F:\sources\replacementmanifests\printing-spooler-core-replacement.man
V:\sources\replacementmanifests\propsys-replacement.man -> F:\sources\replacementmanifests\propsys-replacement.man
V:\sources\replacementmanifests\quickactions-windows-replacement.man -> F:\sources\replacementmanifests\quickactions-windows-replacement.man
V:\sources\replacementmanifests\rasapi-repl.man -> F:\sources\replacementmanifests\rasapi-repl.man
V:\sources\replacementmanifests\rasbase-rassstp-repl.man -> F:\sources\replacementmanifests\rasbase-rassstp-repl.man
V:\sources\replacementmanifests\rasbase-repl.man -> F:\sources\replacementmanifests\rasbase-repl.man
V:\sources\replacementmanifests\rasddm-repl.man -> F:\sources\replacementmanifests\rasddm-repl.man
V:\sources\replacementmanifests\rasmanservice-repl.man -> F:\sources\replacementmanifests\rasmanservice-repl.man
V:\sources\replacementmanifests\rasmanservice-replv2.man -> F:\sources\replacementmanifests\rasmanservice-replv2.man
V:\sources\replacementmanifests\rasppp-repl.man -> F:\sources\replacementmanifests\rasppp-repl.man
V:\sources\replacementmanifests\rasrqs-repl.man -> F:\sources\replacementmanifests\rasrqs-repl.man
V:\sources\replacementmanifests\rasserver-repl.man -> F:\sources\replacementmanifests\rasserver-repl.man
V:\sources\replacementmanifests\rasserveradmintools-replacement.man -> F:\sources\replacementmanifests\rasserveradmintools-replacement.man
V:\sources\replacementmanifests\refs-replacement.man -> F:\sources\replacementmanifests\refs-replacement.man
V:\sources\replacementmanifests\refs-v1-replacement.man -> F:\sources\replacementmanifests\refs-v1-replacement.man
V:\sources\replacementmanifests\retaildemo.deployment.replacement.man -> F:\sources\replacementmanifests\retaildemo.deployment.replacement.man
V:\sources\replacementmanifests\rights-management-client-v1-api-replacement.man -> F:\sources\replacementmanifests\rights-management-client-v1-api-replacement.man
V:\sources\replacementmanifests\rights-management-services-admin-tools-replacement.man -> F:\sources\replacementmanifests\rights-management-services-admin-tools-replacement.man
V:\sources\replacementmanifests\rights-management-services-management-tools-replacement.man -> F:\sources\replacementmanifests\rights-management-services-management-tools-replacement.man
V:\sources\replacementmanifests\rights-management-services-role-replacement.man -> F:\sources\replacementmanifests\rights-management-services-role-replacement.man
V:\sources\replacementmanifests\schedsvc-replacement.man -> F:\sources\replacementmanifests\schedsvc-replacement.man
V:\sources\replacementmanifests\sebmigration-replacement.man -> F:\sources\replacementmanifests\sebmigration-replacement.man
V:\sources\replacementmanifests\security-spp-migration-replacement.man -> F:\sources\replacementmanifests\security-spp-migration-replacement.man
V:\sources\replacementmanifests\securitycenter-core-replacement.man -> F:\sources\replacementmanifests\securitycenter-core-replacement.man
V:\sources\replacementmanifests\servercore-ea-ime-wow64-rm.man -> F:\sources\replacementmanifests\servercore-ea-ime-wow64-rm.man
V:\sources\replacementmanifests\servercore-wow64-rm.man -> F:\sources\replacementmanifests\servercore-wow64-rm.man
V:\sources\replacementmanifests\settingsync-repl.man -> F:\sources\replacementmanifests\settingsync-repl.man
V:\sources\replacementmanifests\sharemgmt-rsatclient-tools-replacement.man -> F:\sources\replacementmanifests\sharemgmt-rsatclient-tools-replacement.man
V:\sources\replacementmanifests\shmig-replacement.man -> F:\sources\replacementmanifests\shmig-replacement.man
V:\sources\replacementmanifests\signature-replacement.man -> F:\sources\replacementmanifests\signature-replacement.man
V:\sources\replacementmanifests\snmp-gui-tools-replacement.man -> F:\sources\replacementmanifests\snmp-gui-tools-replacement.man
V:\sources\replacementmanifests\sounds-migration-replacement.man -> F:\sources\replacementmanifests\sounds-migration-replacement.man
V:\sources\replacementmanifests\srm-cbadriver-repl.man -> F:\sources\replacementmanifests\srm-cbadriver-repl.man
V:\sources\replacementmanifests\srm-datascrndriver-repl.man -> F:\sources\replacementmanifests\srm-datascrndriver-repl.man
V:\sources\replacementmanifests\srm-infrastructure-repl.man -> F:\sources\replacementmanifests\srm-infrastructure-repl.man
V:\sources\replacementmanifests\srm-management-repl.man -> F:\sources\replacementmanifests\srm-management-repl.man
V:\sources\replacementmanifests\srm-quotadriver-repl.man -> F:\sources\replacementmanifests\srm-quotadriver-repl.man
V:\sources\replacementmanifests\srm-service-repl.man -> F:\sources\replacementmanifests\srm-service-repl.man
V:\sources\replacementmanifests\srm-service-reports-repl.man -> F:\sources\replacementmanifests\srm-service-reports-repl.man
V:\sources\replacementmanifests\srm-ui-repl.man -> F:\sources\replacementmanifests\srm-ui-repl.man
V:\sources\replacementmanifests\srumon-replacement.man -> F:\sources\replacementmanifests\srumon-replacement.man
V:\sources\replacementmanifests\sysdm-replacement.man -> F:\sources\replacementmanifests\sysdm-replacement.man
V:\sources\replacementmanifests\sysmain-replacement.man -> F:\sources\replacementmanifests\sysmain-replacement.man
V:\sources\replacementmanifests\systemsettings-replacement.man -> F:\sources\replacementmanifests\systemsettings-replacement.man
V:\sources\replacementmanifests\tabletpcplatforminput-core-replacement.man -> F:\sources\replacementmanifests\tabletpcplatforminput-core-replacement.man
V:\sources\replacementmanifests\tcpip-replacement.man -> F:\sources\replacementmanifests\tcpip-replacement.man
V:\sources\replacementmanifests\terminalservices-appserver-licensing-replacement.man -> F:\sources\replacementmanifests\terminalservices-appserver-licensing-replacement.man
V:\sources\replacementmanifests\terminalservices-gateway-package-r-replacement.man -> F:\sources\replacementmanifests\terminalservices-gateway-package-r-replacement.man
V:\sources\replacementmanifests\terminalservices-gateway-package-replacement.man -> F:\sources\replacementmanifests\terminalservices-gateway-package-replacement.man
V:\sources\replacementmanifests\terminalservices-gateway-ui-package-r-replacement.man -> F:\sources\replacementmanifests\terminalservices-gateway-ui-package-r-replacement.man
V:\sources\replacementmanifests\terminalservices-gateway-ui-package-replacement.man -> F:\sources\replacementmanifests\terminalservices-gateway-ui-package-replacement.man
V:\sources\replacementmanifests\terminalservices-licenseserver-replacement.man -> F:\sources\replacementmanifests\terminalservices-licenseserver-replacement.man
V:\sources\replacementmanifests\terminalservices-rapweb-replacement.man -> F:\sources\replacementmanifests\terminalservices-rapweb-replacement.man
V:\sources\replacementmanifests\terminalservices-rapwebpart-replacement.man -> F:\sources\replacementmanifests\terminalservices-rapwebpart-replacement.man
V:\sources\replacementmanifests\terminalservices-rdp-winstationextensions-replacement.man -> F:\sources\replacementmanifests\terminalservices-rdp-winstationextensions-replacement.man
V:\sources\replacementmanifests\terminalservices-role-package-r-replacement.man -> F:\sources\replacementmanifests\terminalservices-role-package-r-replacement.man
V:\sources\replacementmanifests\terminalservices-role-package-replacement.man -> F:\sources\replacementmanifests\terminalservices-role-package-replacement.man
V:\sources\replacementmanifests\terminalservices-sessiondirectory-client-replacement.man -> F:\sources\replacementmanifests\terminalservices-sessiondirectory-client-replacement.man
V:\sources\replacementmanifests\terminalservices-sessiondirectory-server-replacement.man -> F:\sources\replacementmanifests\terminalservices-sessiondirectory-server-replacement.man
V:\sources\replacementmanifests\terminalservices-tsv-vmhostagent-replacement.man -> F:\sources\replacementmanifests\terminalservices-tsv-vmhostagent-replacement.man
V:\sources\replacementmanifests\tetheringservice-repl.man -> F:\sources\replacementmanifests\tetheringservice-repl.man
V:\sources\replacementmanifests\textservicesframework-migration-replacement.man -> F:\sources\replacementmanifests\textservicesframework-migration-replacement.man
V:\sources\replacementmanifests\time-service-replacement.man -> F:\sources\replacementmanifests\time-service-replacement.man
V:\sources\replacementmanifests\twinui-replacement.man -> F:\sources\replacementmanifests\twinui-replacement.man
V:\sources\replacementmanifests\udfs-replacement.man -> F:\sources\replacementmanifests\udfs-replacement.man
V:\sources\replacementmanifests\updateservices-common-replacement.man -> F:\sources\replacementmanifests\updateservices-common-replacement.man
V:\sources\replacementmanifests\updateservices-services-replacement.man -> F:\sources\replacementmanifests\updateservices-services-replacement.man
V:\sources\replacementmanifests\upnpdevicehost-replacement.man -> F:\sources\replacementmanifests\upnpdevicehost-replacement.man
V:\sources\replacementmanifests\upnpdevicehost-server-replacement.man -> F:\sources\replacementmanifests\upnpdevicehost-server-replacement.man
V:\sources\replacementmanifests\upnpssdp-replacement.man -> F:\sources\replacementmanifests\upnpssdp-replacement.man
V:\sources\replacementmanifests\upnpssdp-server-replacement.man -> F:\sources\replacementmanifests\upnpssdp-server-replacement.man
V:\sources\replacementmanifests\usbmigplugin-replacement.man -> F:\sources\replacementmanifests\usbmigplugin-replacement.man
V:\sources\replacementmanifests\virtualdiskservice-repl.man -> F:\sources\replacementmanifests\virtualdiskservice-repl.man
V:\sources\replacementmanifests\volsnap-repl.man -> F:\sources\replacementmanifests\volsnap-repl.man
V:\sources\replacementmanifests\vssservice-repl.man -> F:\sources\replacementmanifests\vssservice-repl.man
V:\sources\replacementmanifests\wbiosrvc-replacement.man -> F:\sources\replacementmanifests\wbiosrvc-replacement.man
V:\sources\replacementmanifests\wcf-http-activation-replacement.man -> F:\sources\replacementmanifests\wcf-http-activation-replacement.man
V:\sources\replacementmanifests\wcf-nonhttp-activation-replacement.man -> F:\sources\replacementmanifests\wcf-nonhttp-activation-replacement.man
V:\sources\replacementmanifests\wicamigrationav-rl.man -> F:\sources\replacementmanifests\wicamigrationav-rl.man
V:\sources\replacementmanifests\wid8-migration.man -> F:\sources\replacementmanifests\wid8-migration.man
V:\sources\replacementmanifests\win32k-settings-repl.man -> F:\sources\replacementmanifests\win32k-settings-repl.man
V:\sources\replacementmanifests\win32k-settings-replacement.man -> F:\sources\replacementmanifests\win32k-settings-replacement.man
V:\sources\replacementmanifests\windows-senseclient-service-rep.man -> F:\sources\replacementmanifests\windows-senseclient-service-rep.man
V:\sources\replacementmanifests\windows.cortana.desktop-repl.man -> F:\sources\replacementmanifests\windows.cortana.desktop-repl.man
V:\sources\replacementmanifests\windows.ui.shell-repl.man -> F:\sources\replacementmanifests\windows.ui.shell-repl.man
V:\sources\replacementmanifests\windowspushnotifications-platform-library-replacement.man -> F:\sources\replacementmanifests\windowspushnotifications-platform-library-replacement.man
V:\sources\replacementmanifests\windowssearchengine-replacement.man -> F:\sources\replacementmanifests\windowssearchengine-replacement.man
V:\sources\replacementmanifests\windowsstoreapi-replacement.man -> F:\sources\replacementmanifests\windowsstoreapi-replacement.man
V:\sources\replacementmanifests\windowsupdate-replacement.man -> F:\sources\replacementmanifests\windowsupdate-replacement.man
V:\sources\replacementmanifests\windowswebapphost-replacement.man -> F:\sources\replacementmanifests\windowswebapphost-replacement.man
V:\sources\replacementmanifests\winlogon-replacement.man -> F:\sources\replacementmanifests\winlogon-replacement.man
V:\sources\replacementmanifests\winmde-migration-replacement.man -> F:\sources\replacementmanifests\winmde-migration-replacement.man
V:\sources\replacementmanifests\winnat-replacement.man -> F:\sources\replacementmanifests\winnat-replacement.man
V:\sources\replacementmanifests\winsat-cmi-replacement.man -> F:\sources\replacementmanifests\winsat-cmi-replacement.man
V:\sources\replacementmanifests\wlidconfig-int.vista-win7.man -> F:\sources\replacementmanifests\wlidconfig-int.vista-win7.man
V:\sources\replacementmanifests\wlidconfig-production.vista-win7.man -> F:\sources\replacementmanifests\wlidconfig-production.vista-win7.man
V:\sources\replacementmanifests\wlidsvc.vista-win7.man -> F:\sources\replacementmanifests\wlidsvc.vista-win7.man
V:\sources\replacementmanifests\wmdmigration-replacement.man -> F:\sources\replacementmanifests\wmdmigration-replacement.man
V:\sources\replacementmanifests\wmi-core-replacement.man -> F:\sources\replacementmanifests\wmi-core-replacement.man
V:\sources\replacementmanifests\wmiacpi-replacement.man -> F:\sources\replacementmanifests\wmiacpi-replacement.man
V:\sources\replacementmanifests\wmpnsservice-migration-replacement.man -> F:\sources\replacementmanifests\wmpnsservice-migration-replacement.man
V:\sources\replacementmanifests\wmpplayer-migration-replacement.man -> F:\sources\replacementmanifests\wmpplayer-migration-replacement.man
V:\sources\replacementmanifests\wsinfra-other-mw-replacement.man -> F:\sources\replacementmanifests\wsinfra-other-mw-replacement.man
V:\sources\replacementmanifests\wwansvc-servercfg-repl.man -> F:\sources\replacementmanifests\wwansvc-servercfg-repl.man
V:\sources\replacementmanifests\microsoft-activedirectory-webservices\adwsmigrate.dll -> F:\sources\replacementmanifests\microsoft-activedirectory-webservices\adwsmigrate.dll
V:\sources\replacementmanifests\microsoft-client-license-platform-service-migration\clipmigplugin.dll -> F:\sources\replacementmanifests\microsoft-client-license-platform-service-migration\clipmigplugin.dll
V:\sources\replacementmanifests\microsoft-hyper-v\hypervmigrationplugin.dll -> F:\sources\replacementmanifests\microsoft-hyper-v\hypervmigrationplugin.dll
V:\sources\replacementmanifests\microsoft-hyper-v\netsetupapi.dll -> F:\sources\replacementmanifests\microsoft-hyper-v\netsetupapi.dll
V:\sources\replacementmanifests\microsoft-windows-appmanagement-migration\appmanmigrationplugin.dll -> F:\sources\replacementmanifests\microsoft-windows-appmanagement-migration\appmanmigrationplugin.dll
V:\sources\replacementmanifests\microsoft-windows-appx-deployment-server\appxprovisioning.xml -> F:\sources\replacementmanifests\microsoft-windows-appx-deployment-server\appxprovisioning.xml
V:\sources\replacementmanifests\microsoft-windows-appx-deployment-server\appxupgrademigrationplugin.dll -> F:\sources\replacementmanifests\microsoft-windows-appx-deployment-server\appxupgrademigrationplugin.dll
V:\sources\replacementmanifests\microsoft-windows-audio-mmecore-other\audmigplugin.dll -> F:\sources\replacementmanifests\microsoft-windows-audio-mmecore-other\audmigplugin.dll
V:\sources\replacementmanifests\microsoft-windows-bth-user\bthmigplugin.dll -> F:\sources\replacementmanifests\microsoft-windows-bth-user\bthmigplugin.dll
V:\sources\replacementmanifests\microsoft-windows-deviceaccess\dabmigplugin.dll -> F:\sources\replacementmanifests\microsoft-windows-deviceaccess\dabmigplugin.dll
V:\sources\replacementmanifests\microsoft-windows-deviceassociationframeworkmigration\dafmigplugin.dll -> F:\sources\replacementmanifests\microsoft-windows-deviceassociationframeworkmigration\dafmigplugin.dll
V:\sources\replacementmanifests\microsoft-windows-directoryservices-adam-client\adammigrate.dll -> F:\sources\replacementmanifests\microsoft-windows-directoryservices-adam-client\adammigrate.dll
V:\sources\replacementmanifests\microsoft-windows-fabric-core\sfmigplugin.dll -> F:\sources\replacementmanifests\microsoft-windows-fabric-core\sfmigplugin.dll
V:\sources\replacementmanifests\microsoft-windows-fabric-core\en-us\sfmigplugin.dll.mui -> F:\sources\replacementmanifests\microsoft-windows-fabric-core\en-us\sfmigplugin.dll.mui
V:\sources\replacementmanifests\microsoft-windows-gameuxmig\gameuxmig.dll -> F:\sources\replacementmanifests\microsoft-windows-gameuxmig\gameuxmig.dll
V:\sources\replacementmanifests\microsoft-windows-iis-rm\iismig.dll -> F:\sources\replacementmanifests\microsoft-windows-iis-rm\iismig.dll
V:\sources\replacementmanifests\microsoft-windows-mapscontrol-migration\mapsmigplugin.dll -> F:\sources\replacementmanifests\microsoft-windows-mapscontrol-migration\mapsmigplugin.dll
V:\sources\replacementmanifests\microsoft-windows-network-setup\netsetupapi.dll -> F:\sources\replacementmanifests\microsoft-windows-network-setup\netsetupapi.dll
V:\sources\replacementmanifests\microsoft-windows-network-setup\netsetupengine.dll -> F:\sources\replacementmanifests\microsoft-windows-network-setup\netsetupengine.dll
V:\sources\replacementmanifests\microsoft-windows-network-setup\networkbindingenginemigplugin.dll -> F:\sources\replacementmanifests\microsoft-windows-network-setup\networkbindingenginemigplugin.dll
V:\sources\replacementmanifests\microsoft-windows-offlinefiles-core\cscmig.dll -> F:\sources\replacementmanifests\microsoft-windows-offlinefiles-core\cscmig.dll
V:\sources\replacementmanifests\microsoft-windows-offlinefiles-core\en-us\cscmig.dll.mui -> F:\sources\replacementmanifests\microsoft-windows-offlinefiles-core\en-us\cscmig.dll.mui
V:\sources\replacementmanifests\microsoft-windows-pnpmigration\pnpmig.dll -> F:\sources\replacementmanifests\microsoft-windows-pnpmigration\pnpmig.dll
V:\sources\replacementmanifests\microsoft-windows-pnpmigration\pnpmig.inf -> F:\sources\replacementmanifests\microsoft-windows-pnpmigration\pnpmig.inf
V:\sources\replacementmanifests\microsoft-windows-rasapi-mig\pbkmigr.dll -> F:\sources\replacementmanifests\microsoft-windows-rasapi-mig\pbkmigr.dll
V:\sources\replacementmanifests\microsoft-windows-rasserver-migplugin\rasmigplugin.dll -> F:\sources\replacementmanifests\microsoft-windows-rasserver-migplugin\rasmigplugin.dll
V:\sources\replacementmanifests\microsoft-windows-security-ngc-localaccountmigplugin\ngclocalaccountmigplugin.dll -> F:\sources\replacementmanifests\microsoft-windows-security-ngc-localaccountmigplugin\ngclocalaccountmigplugin.dll
V:\sources\replacementmanifests\microsoft-windows-shmig\shmig.dll -> F:\sources\replacementmanifests\microsoft-windows-shmig\shmig.dll
V:\sources\replacementmanifests\microsoft-windows-shmig\en-us\shmig.dll.mui -> F:\sources\replacementmanifests\microsoft-windows-shmig\en-us\shmig.dll.mui
V:\sources\replacementmanifests\microsoft-windows-storagemigration\stormigplugin.dll -> F:\sources\replacementmanifests\microsoft-windows-storagemigration\stormigplugin.dll
V:\sources\replacementmanifests\microsoft-windows-storagemigration\en-us\stormigplugin.dll.mui -> F:\sources\replacementmanifests\microsoft-windows-storagemigration\en-us\stormigplugin.dll.mui
V:\sources\replacementmanifests\microsoft-windows-sxs\sxsmigplugin.dll -> F:\sources\replacementmanifests\microsoft-windows-sxs\sxsmigplugin.dll
V:\sources\replacementmanifests\microsoft-windows-sxs\en-us\sxsmigplugin.dll.mui -> F:\sources\replacementmanifests\microsoft-windows-sxs\en-us\sxsmigplugin.dll.mui
V:\sources\replacementmanifests\microsoft-windows-terminalservices-appserver-licensing\tsmigplugin.dll -> F:\sources\replacementmanifests\microsoft-windows-terminalservices-appserver-licensing\tsmigplugin.dll
V:\sources\replacementmanifests\microsoft-windows-terminalservices-licenseserver\tlsrepplugin.dll -> F:\sources\replacementmanifests\microsoft-windows-terminalservices-licenseserver\tlsrepplugin.dll
V:\sources\replacementmanifests\microsoft-windows-textservicesframework-migration\chxmig.dll -> F:\sources\replacementmanifests\microsoft-windows-textservicesframework-migration\chxmig.dll
V:\sources\replacementmanifests\microsoft-windows-textservicesframework-migration\imjpmig.dll -> F:\sources\replacementmanifests\microsoft-windows-textservicesframework-migration\imjpmig.dll
V:\sources\replacementmanifests\microsoft-windows-textservicesframework-migration\imkrmig.dll -> F:\sources\replacementmanifests\microsoft-windows-textservicesframework-migration\imkrmig.dll
V:\sources\replacementmanifests\microsoft-windows-textservicesframework-migration\msctfmig.dll -> F:\sources\replacementmanifests\microsoft-windows-textservicesframework-migration\msctfmig.dll
V:\sources\replacementmanifests\microsoft-windows-textservicesframework-migration\tabletextservicemig.dll -> F:\sources\replacementmanifests\microsoft-windows-textservicesframework-migration\tabletextservicemig.dll
V:\sources\replacementmanifests\networkbridge\bridgemigplugin.dll -> F:\sources\replacementmanifests\networkbridge\bridgemigplugin.dll
V:\sources\replacementmanifests\printing-localprinting-replacement\printmig.dll -> F:\sources\replacementmanifests\printing-localprinting-replacement\printmig.dll
V:\sources\replacementmanifests\printing-localprinting-replacement\queuemig.dll -> F:\sources\replacementmanifests\printing-localprinting-replacement\queuemig.dll
V:\sources\replacementmanifests\sebmigration\sebmigrationplugin.dll -> F:\sources\replacementmanifests\sebmigration\sebmigrationplugin.dll
V:\sources\replacementmanifests\sppmig\sppmig.dll -> F:\sources\replacementmanifests\sppmig\sppmig.dll
V:\sources\replacementmanifests\usb\usbmigplugin.dll -> F:\sources\replacementmanifests\usb\usbmigplugin.dll
V:\sources\replacementmanifests\windowssearchengine\wsearchmigplugin.dll -> F:\sources\replacementmanifests\windowssearchengine\wsearchmigplugin.dll
V:\sources\sxs\microsoft-windows-netfx3-ondemand-package.cab -> F:\sources\sxs\microsoft-windows-netfx3-ondemand-package.cab
V:\sources\vista\webservices.dll -> F:\sources\vista\webservices.dll
V:\sources\xp\webservices.dll -> F:\sources\xp\webservices.dll
V:\support\adfs\export-federationconfiguration.ps1 -> F:\support\adfs\export-federationconfiguration.ps1
V:\support\adfs\import-federationconfiguration.ps1 -> F:\support\adfs\import-federationconfiguration.ps1
V:\support\adfs\en-us\migrate-federationconfiguration.psd1 -> F:\support\adfs\en-us\migrate-federationconfiguration.psd1
V:\support\adprep\00232167-f3a4-43c6-b503-9acb7a81b01c.dcpromo.csv -> F:\support\adprep\00232167-f3a4-43c6-b503-9acb7a81b01c.dcpromo.csv
V:\support\adprep\134428a8-0043-48a6-bcda-63310d9ec4dd.dcpromo.csv -> F:\support\adprep\134428a8-0043-48a6-bcda-63310d9ec4dd.dcpromo.csv
V:\support\adprep\4444c516-f43a-4c12-9c4b-b5c064941d61.dcpromo.csv -> F:\support\adprep\4444c516-f43a-4c12-9c4b-b5c064941d61.dcpromo.csv
V:\support\adprep\a662b036-dbbe-4166-b4ba-21abea17f9cc.dcpromo.csv -> F:\support\adprep\a662b036-dbbe-4166-b4ba-21abea17f9cc.dcpromo.csv
V:\support\adprep\adprep.dll -> F:\support\adprep\adprep.dll
V:\support\adprep\adprep.exe -> F:\support\adprep\adprep.exe
V:\support\adprep\csvde.dll -> F:\support\adprep\csvde.dll
V:\support\adprep\dca8f425-baae-47cd-b424-e3f6c76ed08b.dcpromo.csv -> F:\support\adprep\dca8f425-baae-47cd-b424-e3f6c76ed08b.dcpromo.csv
V:\support\adprep\dcpromo.csv -> F:\support\adprep\dcpromo.csv
V:\support\adprep\ffa5ee3c-1405-476d-b344-7ad37d69cc25.dcpromo.csv -> F:\support\adprep\ffa5ee3c-1405-476d-b344-7ad37d69cc25.dcpromo.csv
V:\support\adprep\ldifde.dll -> F:\support\adprep\ldifde.dll
V:\support\adprep\pas.ldf -> F:\support\adprep\pas.ldf
V:\support\adprep\sch14.ldf -> F:\support\adprep\sch14.ldf
V:\support\adprep\sch15.ldf -> F:\support\adprep\sch15.ldf
V:\support\adprep\sch16.ldf -> F:\support\adprep\sch16.ldf
V:\support\adprep\sch17.ldf -> F:\support\adprep\sch17.ldf
V:\support\adprep\sch18.ldf -> F:\support\adprep\sch18.ldf
V:\support\adprep\sch19.ldf -> F:\support\adprep\sch19.ldf
V:\support\adprep\sch20.ldf -> F:\support\adprep\sch20.ldf
V:\support\adprep\sch21.ldf -> F:\support\adprep\sch21.ldf
V:\support\adprep\sch22.ldf -> F:\support\adprep\sch22.ldf
V:\support\adprep\sch23.ldf -> F:\support\adprep\sch23.ldf
V:\support\adprep\sch24.ldf -> F:\support\adprep\sch24.ldf
V:\support\adprep\sch25.ldf -> F:\support\adprep\sch25.ldf
V:\support\adprep\sch26.ldf -> F:\support\adprep\sch26.ldf
V:\support\adprep\sch27.ldf -> F:\support\adprep\sch27.ldf
V:\support\adprep\sch28.ldf -> F:\support\adprep\sch28.ldf
V:\support\adprep\sch29.ldf -> F:\support\adprep\sch29.ldf
V:\support\adprep\sch30.ldf -> F:\support\adprep\sch30.ldf
V:\support\adprep\sch31.ldf -> F:\support\adprep\sch31.ldf
V:\support\adprep\sch32.ldf -> F:\support\adprep\sch32.ldf
V:\support\adprep\sch33.ldf -> F:\support\adprep\sch33.ldf
V:\support\adprep\sch34.ldf -> F:\support\adprep\sch34.ldf
V:\support\adprep\sch35.ldf -> F:\support\adprep\sch35.ldf
V:\support\adprep\sch36.ldf -> F:\support\adprep\sch36.ldf
V:\support\adprep\sch37.ldf -> F:\support\adprep\sch37.ldf
V:\support\adprep\sch38.ldf -> F:\support\adprep\sch38.ldf
V:\support\adprep\sch39.ldf -> F:\support\adprep\sch39.ldf
V:\support\adprep\sch40.ldf -> F:\support\adprep\sch40.ldf
V:\support\adprep\sch41.ldf -> F:\support\adprep\sch41.ldf
V:\support\adprep\sch42.ldf -> F:\support\adprep\sch42.ldf
V:\support\adprep\sch43.ldf -> F:\support\adprep\sch43.ldf
V:\support\adprep\sch44.ldf -> F:\support\adprep\sch44.ldf
V:\support\adprep\sch45.ldf -> F:\support\adprep\sch45.ldf
V:\support\adprep\sch46.ldf -> F:\support\adprep\sch46.ldf
V:\support\adprep\sch47.ldf -> F:\support\adprep\sch47.ldf
V:\support\adprep\sch48.ldf -> F:\support\adprep\sch48.ldf
V:\support\adprep\sch49.ldf -> F:\support\adprep\sch49.ldf
V:\support\adprep\sch50.ldf -> F:\support\adprep\sch50.ldf
V:\support\adprep\sch51.ldf -> F:\support\adprep\sch51.ldf
V:\support\adprep\sch52.ldf -> F:\support\adprep\sch52.ldf
V:\support\adprep\sch53.ldf -> F:\support\adprep\sch53.ldf
V:\support\adprep\sch54.ldf -> F:\support\adprep\sch54.ldf
V:\support\adprep\sch55.ldf -> F:\support\adprep\sch55.ldf
V:\support\adprep\sch56.ldf -> F:\support\adprep\sch56.ldf
V:\support\adprep\sch57.ldf -> F:\support\adprep\sch57.ldf
V:\support\adprep\sch58.ldf -> F:\support\adprep\sch58.ldf
V:\support\adprep\sch59.ldf -> F:\support\adprep\sch59.ldf
V:\support\adprep\sch60.ldf -> F:\support\adprep\sch60.ldf
V:\support\adprep\sch61.ldf -> F:\support\adprep\sch61.ldf
V:\support\adprep\sch62.ldf -> F:\support\adprep\sch62.ldf
V:\support\adprep\sch63.ldf -> F:\support\adprep\sch63.ldf
V:\support\adprep\sch64.ldf -> F:\support\adprep\sch64.ldf
V:\support\adprep\sch65.ldf -> F:\support\adprep\sch65.ldf
V:\support\adprep\sch66.ldf -> F:\support\adprep\sch66.ldf
V:\support\adprep\sch67.ldf -> F:\support\adprep\sch67.ldf
V:\support\adprep\sch68.ldf -> F:\support\adprep\sch68.ldf
V:\support\adprep\sch69.ldf -> F:\support\adprep\sch69.ldf
V:\support\adprep\sch70.ldf -> F:\support\adprep\sch70.ldf
V:\support\adprep\sch71.ldf -> F:\support\adprep\sch71.ldf
V:\support\adprep\sch72.ldf -> F:\support\adprep\sch72.ldf
V:\support\adprep\sch73.ldf -> F:\support\adprep\sch73.ldf
V:\support\adprep\sch74.ldf -> F:\support\adprep\sch74.ldf
V:\support\adprep\sch75.ldf -> F:\support\adprep\sch75.ldf
V:\support\adprep\sch76.ldf -> F:\support\adprep\sch76.ldf
V:\support\adprep\sch77.ldf -> F:\support\adprep\sch77.ldf
V:\support\adprep\sch78.ldf -> F:\support\adprep\sch78.ldf
V:\support\adprep\sch79.ldf -> F:\support\adprep\sch79.ldf
V:\support\adprep\sch80.ldf -> F:\support\adprep\sch80.ldf
V:\support\adprep\sch81.ldf -> F:\support\adprep\sch81.ldf
V:\support\adprep\sch82.ldf -> F:\support\adprep\sch82.ldf
V:\support\adprep\sch83.ldf -> F:\support\adprep\sch83.ldf
V:\support\adprep\sch84.ldf -> F:\support\adprep\sch84.ldf
V:\support\adprep\sch85.ldf -> F:\support\adprep\sch85.ldf
V:\support\adprep\sch86.ldf -> F:\support\adprep\sch86.ldf
V:\support\adprep\sch87.ldf -> F:\support\adprep\sch87.ldf
V:\support\adprep\schema.ini -> F:\support\adprep\schema.ini
V:\support\adprep\schupgrade.cat -> F:\support\adprep\schupgrade.cat
V:\support\adprep\en-us\adprep.dll.mui -> F:\support\adprep\en-us\adprep.dll.mui
V:\support\adprep\en-us\csvde.dll.mui -> F:\support\adprep\en-us\csvde.dll.mui
V:\support\adprep\en-us\ldifde.dll.mui -> F:\support\adprep\en-us\ldifde.dll.mui
V:\support\logging\actionqueueetw.dll -> F:\support\logging\actionqueueetw.dll
V:\support\logging\auditetw.dll -> F:\support\logging\auditetw.dll
V:\support\logging\cmisetupetw.dll -> F:\support\logging\cmisetupetw.dll
V:\support\logging\etwproviderinstall.vbs -> F:\support\logging\etwproviderinstall.vbs
V:\support\logging\microsoft-windows-actionqueue-instrumentation.man -> F:\support\logging\microsoft-windows-actionqueue-instrumentation.man
V:\support\logging\microsoft-windows-audit-instrumentation.man -> F:\support\logging\microsoft-windows-audit-instrumentation.man
V:\support\logging\microsoft-windows-cmisetup-instrumentation.man -> F:\support\logging\microsoft-windows-cmisetup-instrumentation.man
V:\support\logging\microsoft-windows-oobeldr-instrumentation.man -> F:\support\logging\microsoft-windows-oobeldr-instrumentation.man
V:\support\logging\microsoft-windows-setup-events.man -> F:\support\logging\microsoft-windows-setup-events.man
V:\support\logging\microsoft-windows-setup-instrumentation.man -> F:\support\logging\microsoft-windows-setup-instrumentation.man
V:\support\logging\microsoft-windows-setupcl-instrumentation.man -> F:\support\logging\microsoft-windows-setupcl-instrumentation.man
V:\support\logging\microsoft-windows-setupugc-instrumentation.man -> F:\support\logging\microsoft-windows-setupugc-instrumentation.man
V:\support\logging\microsoft-windows-sysprep-instrumentation.man -> F:\support\logging\microsoft-windows-sysprep-instrumentation.man
V:\support\logging\microsoft-windows-windeploy-instrumentation.man -> F:\support\logging\microsoft-windows-windeploy-instrumentation.man
V:\support\logging\oobeldretw.dll -> F:\support\logging\oobeldretw.dll
V:\support\logging\setupcletw.dll -> F:\support\logging\setupcletw.dll
V:\support\logging\setupetw.dll -> F:\support\logging\setupetw.dll
V:\support\logging\setupugcetw.dll -> F:\support\logging\setupugcetw.dll
V:\support\logging\sysprepetw.dll -> F:\support\logging\sysprepetw.dll
V:\support\logging\windeployetw.dll -> F:\support\logging\windeployetw.dll
V:\support\logging\winsetupetw.dll -> F:\support\logging\winsetupetw.dll
V:\support\logging\en-us\actionqueueetw.dll.mui -> F:\support\logging\en-us\actionqueueetw.dll.mui
V:\support\logging\en-us\auditetw.dll.mui -> F:\support\logging\en-us\auditetw.dll.mui
V:\support\logging\en-us\cmisetupetw.dll.mui -> F:\support\logging\en-us\cmisetupetw.dll.mui
V:\support\logging\en-us\oobeldretw.dll.mui -> F:\support\logging\en-us\oobeldretw.dll.mui
V:\support\logging\en-us\setupcletw.dll.mui -> F:\support\logging\en-us\setupcletw.dll.mui
V:\support\logging\en-us\setupetw.dll.mui -> F:\support\logging\en-us\setupetw.dll.mui
V:\support\logging\en-us\setupugcetw.dll.mui -> F:\support\logging\en-us\setupugcetw.dll.mui
V:\support\logging\en-us\sysprepetw.dll.mui -> F:\support\logging\en-us\sysprepetw.dll.mui
V:\support\logging\en-us\windeployetw.dll.mui -> F:\support\logging\en-us\windeployetw.dll.mui
V:\support\logging\en-us\winsetupetw.dll.mui -> F:\support\logging\en-us\winsetupetw.dll.mui
V:\support\samples\headlessunattend.xml -> F:\support\samples\headlessunattend.xml
1124 File(s) copied
V:\autorun.inf -> F:\autorun.inf
V:\bootmgr -> F:\bootmgr
V:\bootmgr.efi -> F:\bootmgr.efi
V:\setup.exe -> F:\setup.exe
V:\NanoServer\NanoServer.wim -> F:\NanoServer\NanoServer.wim
V:\NanoServer\ReadMe.txt -> F:\NanoServer\ReadMe.txt
V:\NanoServer\NanoServerImageGenerator\Convert-WindowsImage.ps1 -> F:\NanoServer\NanoServerImageGenerator\Convert-WindowsImage.ps1
V:\NanoServer\NanoServerImageGenerator\NanoServerImageGenerator.psd1 -> F:\NanoServer\NanoServerImageGenerator\NanoServerImageGenerator.psd1
V:\NanoServer\NanoServerImageGenerator\NanoServerImageGenerator.psm1 -> F:\NanoServer\NanoServerImageGenerator\NanoServerImageGenerator.psm1
V:\NanoServer\NanoServerImageGenerator\en-US\nanoserverimagegenerator.strings.psd1 -> F:\NanoServer\NanoServerImageGenerator\en-US\nanoserverimagegenerator.strings.psd1
V:\NanoServer\Packages\Microsoft-NanoServer-Compute-Package.cab -> F:\NanoServer\Packages\Microsoft-NanoServer-Compute-Package.cab
V:\NanoServer\Packages\Microsoft-NanoServer-Containers-Package.cab -> F:\NanoServer\Packages\Microsoft-NanoServer-Containers-Package.cab
V:\NanoServer\Packages\Microsoft-NanoServer-DCB-Package.cab -> F:\NanoServer\Packages\Microsoft-NanoServer-DCB-Package.cab
V:\NanoServer\Packages\Microsoft-NanoServer-DNS-Package.cab -> F:\NanoServer\Packages\Microsoft-NanoServer-DNS-Package.cab
V:\NanoServer\Packages\Microsoft-NanoServer-DSC-Package.cab -> F:\NanoServer\Packages\Microsoft-NanoServer-DSC-Package.cab
V:\NanoServer\Packages\Microsoft-NanoServer-Defender-Package.cab -> F:\NanoServer\Packages\Microsoft-NanoServer-Defender-Package.cab
V:\NanoServer\Packages\Microsoft-NanoServer-FailoverCluster-Package.cab -> F:\NanoServer\Packages\Microsoft-NanoServer-FailoverCluster-Package.cab
V:\NanoServer\Packages\Microsoft-NanoServer-Guest-Package.cab -> F:\NanoServer\Packages\Microsoft-NanoServer-Guest-Package.cab
V:\NanoServer\Packages\Microsoft-NanoServer-Host-Package.cab -> F:\NanoServer\Packages\Microsoft-NanoServer-Host-Package.cab
V:\NanoServer\Packages\Microsoft-NanoServer-IIS-Package.cab -> F:\NanoServer\Packages\Microsoft-NanoServer-IIS-Package.cab
V:\NanoServer\Packages\Microsoft-NanoServer-OEM-Drivers-Package.cab -> F:\NanoServer\Packages\Microsoft-NanoServer-OEM-Drivers-Package.cab
V:\NanoServer\Packages\Microsoft-NanoServer-SCVMM-Compute-Package.cab -> F:\NanoServer\Packages\Microsoft-NanoServer-SCVMM-Compute-Package.cab
V:\NanoServer\Packages\Microsoft-NanoServer-SCVMM-Package.cab -> F:\NanoServer\Packages\Microsoft-NanoServer-SCVMM-Package.cab
V:\NanoServer\Packages\Microsoft-NanoServer-SecureStartup-Package.cab -> F:\NanoServer\Packages\Microsoft-NanoServer-SecureStartup-Package.cab
V:\NanoServer\Packages\Microsoft-NanoServer-ShieldedVM-Package.cab -> F:\NanoServer\Packages\Microsoft-NanoServer-ShieldedVM-Package.cab
V:\NanoServer\Packages\Microsoft-NanoServer-SoftwareInventoryLogging-Package.cab -> F:\NanoServer\Packages\Microsoft-NanoServer-SoftwareInventoryLogging-Package.cab
V:\NanoServer\Packages\Microsoft-NanoServer-Storage-Package.cab -> F:\NanoServer\Packages\Microsoft-NanoServer-Storage-Package.cab
V:\NanoServer\Packages\en-US\Microsoft-NanoServer-Compute-Package_en-US.cab -> F:\NanoServer\Packages\en-US\Microsoft-NanoServer-Compute-Package_en-US.cab
V:\NanoServer\Packages\en-US\Microsoft-NanoServer-Containers-Package_en-US.cab -> F:\NanoServer\Packages\en-US\Microsoft-NanoServer-Containers-Package_en-US.cab
V:\NanoServer\Packages\en-US\Microsoft-NanoServer-DCB-Package_en-US.cab -> F:\NanoServer\Packages\en-US\Microsoft-NanoServer-DCB-Package_en-US.cab
V:\NanoServer\Packages\en-US\Microsoft-NanoServer-DNS-Package_en-US.cab -> F:\NanoServer\Packages\en-US\Microsoft-NanoServer-DNS-Package_en-US.cab
V:\NanoServer\Packages\en-US\Microsoft-NanoServer-DSC-Package_en-US.cab -> F:\NanoServer\Packages\en-US\Microsoft-NanoServer-DSC-Package_en-US.cab
V:\NanoServer\Packages\en-US\Microsoft-NanoServer-Defender-Package_en-US.cab -> F:\NanoServer\Packages\en-US\Microsoft-NanoServer-Defender-Package_en-US.cab
V:\NanoServer\Packages\en-US\Microsoft-NanoServer-FailoverCluster-Package_en-US.cab -> F:\NanoServer\Packages\en-US\Microsoft-NanoServer-FailoverCluster-Package_en-US.cab
V:\NanoServer\Packages\en-US\Microsoft-NanoServer-Guest-Package_en-US.cab -> F:\NanoServer\Packages\en-US\Microsoft-NanoServer-Guest-Package_en-US.cab
V:\NanoServer\Packages\en-US\Microsoft-NanoServer-Host-Package_en-US.cab -> F:\NanoServer\Packages\en-US\Microsoft-NanoServer-Host-Package_en-US.cab
V:\NanoServer\Packages\en-US\Microsoft-NanoServer-IIS-Package_en-US.cab -> F:\NanoServer\Packages\en-US\Microsoft-NanoServer-IIS-Package_en-US.cab
V:\NanoServer\Packages\en-US\Microsoft-NanoServer-OEM-Drivers-Package_en-US.cab -> F:\NanoServer\Packages\en-US\Microsoft-NanoServer-OEM-Drivers-Package_en-US.cab
V:\NanoServer\Packages\en-US\Microsoft-NanoServer-SCVMM-Compute-Package_en-US.cab -> F:\NanoServer\Packages\en-US\Microsoft-NanoServer-SCVMM-Compute-Package_en-US.cab
V:\NanoServer\Packages\en-US\Microsoft-NanoServer-SCVMM-Package_en-US.cab -> F:\NanoServer\Packages\en-US\Microsoft-NanoServer-SCVMM-Package_en-US.cab
V:\NanoServer\Packages\en-US\Microsoft-NanoServer-SecureStartup-Package_en-US.cab -> F:\NanoServer\Packages\en-US\Microsoft-NanoServer-SecureStartup-Package_en-US.cab
V:\NanoServer\Packages\en-US\Microsoft-NanoServer-ShieldedVM-Package_en-US.cab -> F:\NanoServer\Packages\en-US\Microsoft-NanoServer-ShieldedVM-Package_en-US.cab
V:\NanoServer\Packages\en-US\Microsoft-NanoServer-SoftwareInventoryLogging-Package_en-US.cab -> F:\NanoServer\Packages\en-US\Microsoft-NanoServer-SoftwareInventoryLogging-Package_en-US.cab
V:\NanoServer\Packages\en-US\Microsoft-NanoServer-Storage-Package_en-US.cab -> F:\NanoServer\Packages\en-US\Microsoft-NanoServer-Storage-Package_en-US.cab
V:\boot\bcd -> F:\boot\bcd
V:\boot\boot.sdi -> F:\boot\boot.sdi
V:\boot\bootfix.bin -> F:\boot\bootfix.bin
V:\boot\bootsect.exe -> F:\boot\bootsect.exe
V:\boot\etfsboot.com -> F:\boot\etfsboot.com
V:\boot\memtest.exe -> F:\boot\memtest.exe
V:\boot\en-us\bootsect.exe.mui -> F:\boot\en-us\bootsect.exe.mui
V:\boot\fonts\chs_boot.ttf -> F:\boot\fonts\chs_boot.ttf
V:\boot\fonts\cht_boot.ttf -> F:\boot\fonts\cht_boot.ttf
V:\boot\fonts\jpn_boot.ttf -> F:\boot\fonts\jpn_boot.ttf
V:\boot\fonts\kor_boot.ttf -> F:\boot\fonts\kor_boot.ttf
V:\boot\fonts\malgun_boot.ttf -> F:\boot\fonts\malgun_boot.ttf
V:\boot\fonts\malgun_console.ttf -> F:\boot\fonts\malgun_console.ttf
V:\boot\fonts\malgunn_boot.ttf -> F:\boot\fonts\malgunn_boot.ttf
V:\boot\fonts\meiryo_boot.ttf -> F:\boot\fonts\meiryo_boot.ttf
V:\boot\fonts\meiryo_console.ttf -> F:\boot\fonts\meiryo_console.ttf
V:\boot\fonts\meiryon_boot.ttf -> F:\boot\fonts\meiryon_boot.ttf
V:\boot\fonts\msjh_boot.ttf -> F:\boot\fonts\msjh_boot.ttf
V:\boot\fonts\msjh_console.ttf -> F:\boot\fonts\msjh_console.ttf
V:\boot\fonts\msjhn_boot.ttf -> F:\boot\fonts\msjhn_boot.ttf
V:\boot\fonts\msyh_boot.ttf -> F:\boot\fonts\msyh_boot.ttf
V:\boot\fonts\msyh_console.ttf -> F:\boot\fonts\msyh_console.ttf
V:\boot\fonts\msyhn_boot.ttf -> F:\boot\fonts\msyhn_boot.ttf
V:\boot\fonts\segmono_boot.ttf -> F:\boot\fonts\segmono_boot.ttf
V:\boot\fonts\segoe_slboot.ttf -> F:\boot\fonts\segoe_slboot.ttf
V:\boot\fonts\segoen_slboot.ttf -> F:\boot\fonts\segoen_slboot.ttf
V:\boot\fonts\wgl4_boot.ttf -> F:\boot\fonts\wgl4_boot.ttf
V:\boot\resources\bootres.dll -> F:\boot\resources\bootres.dll
V:\efi\boot\bootx64.efi -> F:\efi\boot\bootx64.efi
V:\efi\microsoft\boot\bcd -> F:\efi\microsoft\boot\bcd
V:\efi\microsoft\boot\cdboot.efi -> F:\efi\microsoft\boot\cdboot.efi
V:\efi\microsoft\boot\cdboot_noprompt.efi -> F:\efi\microsoft\boot\cdboot_noprompt.efi
V:\efi\microsoft\boot\efisys.bin -> F:\efi\microsoft\boot\efisys.bin
V:\efi\microsoft\boot\efisys_noprompt.bin -> F:\efi\microsoft\boot\efisys_noprompt.bin
V:\efi\microsoft\boot\memtest.efi -> F:\efi\microsoft\boot\memtest.efi
V:\efi\microsoft\boot\fonts\chs_boot.ttf -> F:\efi\microsoft\boot\fonts\chs_boot.ttf
V:\efi\microsoft\boot\fonts\cht_boot.ttf -> F:\efi\microsoft\boot\fonts\cht_boot.ttf
V:\efi\microsoft\boot\fonts\jpn_boot.ttf -> F:\efi\microsoft\boot\fonts\jpn_boot.ttf
V:\efi\microsoft\boot\fonts\kor_boot.ttf -> F:\efi\microsoft\boot\fonts\kor_boot.ttf
V:\efi\microsoft\boot\fonts\malgun_boot.ttf -> F:\efi\microsoft\boot\fonts\malgun_boot.ttf
V:\efi\microsoft\boot\fonts\malgun_console.ttf -> F:\efi\microsoft\boot\fonts\malgun_console.ttf
V:\efi\microsoft\boot\fonts\malgunn_boot.ttf -> F:\efi\microsoft\boot\fonts\malgunn_boot.ttf
V:\efi\microsoft\boot\fonts\meiryo_boot.ttf -> F:\efi\microsoft\boot\fonts\meiryo_boot.ttf
V:\efi\microsoft\boot\fonts\meiryo_console.ttf -> F:\efi\microsoft\boot\fonts\meiryo_console.ttf
V:\efi\microsoft\boot\fonts\meiryon_boot.ttf -> F:\efi\microsoft\boot\fonts\meiryon_boot.ttf
V:\efi\microsoft\boot\fonts\msjh_boot.ttf -> F:\efi\microsoft\boot\fonts\msjh_boot.ttf
V:\efi\microsoft\boot\fonts\msjh_console.ttf -> F:\efi\microsoft\boot\fonts\msjh_console.ttf
V:\efi\microsoft\boot\fonts\msjhn_boot.ttf -> F:\efi\microsoft\boot\fonts\msjhn_boot.ttf
V:\efi\microsoft\boot\fonts\msyh_boot.ttf -> F:\efi\microsoft\boot\fonts\msyh_boot.ttf
V:\efi\microsoft\boot\fonts\msyh_console.ttf -> F:\efi\microsoft\boot\fonts\msyh_console.ttf
V:\efi\microsoft\boot\fonts\msyhn_boot.ttf -> F:\efi\microsoft\boot\fonts\msyhn_boot.ttf
V:\efi\microsoft\boot\fonts\segmono_boot.ttf -> F:\efi\microsoft\boot\fonts\segmono_boot.ttf
V:\efi\microsoft\boot\fonts\segoe_slboot.ttf -> F:\efi\microsoft\boot\fonts\segoe_slboot.ttf
V:\efi\microsoft\boot\fonts\segoen_slboot.ttf -> F:\efi\microsoft\boot\fonts\segoen_slboot.ttf
V:\efi\microsoft\boot\fonts\wgl4_boot.ttf -> F:\efi\microsoft\boot\fonts\wgl4_boot.ttf
V:\efi\microsoft\boot\resources\bootres.dll -> F:\efi\microsoft\boot\resources\bootres.dll
V:\sources\EI.CFG -> F:\sources\EI.CFG
V:\sources\acmigration.dll -> F:\sources\acmigration.dll
V:\sources\acres.dll -> F:\sources\acres.dll
V:\sources\actionqueue.dll -> F:\sources\actionqueue.dll
V:\sources\adfscomp.dll -> F:\sources\adfscomp.dll
V:\sources\admtv3check.dll -> F:\sources\admtv3check.dll
V:\sources\aeinv.dll -> F:\sources\aeinv.dll
V:\sources\alert.gif -> F:\sources\alert.gif
V:\sources\api-ms-win-core-apiquery-l1-1-0.dll -> F:\sources\api-ms-win-core-apiquery-l1-1-0.dll
V:\sources\api-ms-win-downlevel-advapi32-l1-1-0.dll -> F:\sources\api-ms-win-downlevel-advapi32-l1-1-0.dll
V:\sources\api-ms-win-downlevel-advapi32-l1-1-1.dll -> F:\sources\api-ms-win-downlevel-advapi32-l1-1-1.dll
V:\sources\api-ms-win-downlevel-advapi32-l2-1-0.dll -> F:\sources\api-ms-win-downlevel-advapi32-l2-1-0.dll
V:\sources\api-ms-win-downlevel-advapi32-l2-1-1.dll -> F:\sources\api-ms-win-downlevel-advapi32-l2-1-1.dll
V:\sources\api-ms-win-downlevel-advapi32-l3-1-0.dll -> F:\sources\api-ms-win-downlevel-advapi32-l3-1-0.dll
V:\sources\api-ms-win-downlevel-advapi32-l4-1-0.dll -> F:\sources\api-ms-win-downlevel-advapi32-l4-1-0.dll
V:\sources\api-ms-win-downlevel-kernel32-l1-1-0.dll -> F:\sources\api-ms-win-downlevel-kernel32-l1-1-0.dll
V:\sources\api-ms-win-downlevel-kernel32-l2-1-0.dll -> F:\sources\api-ms-win-downlevel-kernel32-l2-1-0.dll
V:\sources\api-ms-win-downlevel-normaliz-l1-1-0.dll -> F:\sources\api-ms-win-downlevel-normaliz-l1-1-0.dll
V:\sources\api-ms-win-downlevel-ole32-l1-1-0.dll -> F:\sources\api-ms-win-downlevel-ole32-l1-1-0.dll
V:\sources\api-ms-win-downlevel-ole32-l1-1-1.dll -> F:\sources\api-ms-win-downlevel-ole32-l1-1-1.dll
V:\sources\api-ms-win-downlevel-shell32-l1-1-0.dll -> F:\sources\api-ms-win-downlevel-shell32-l1-1-0.dll
V:\sources\api-ms-win-downlevel-shlwapi-l1-1-0.dll -> F:\sources\api-ms-win-downlevel-shlwapi-l1-1-0.dll
V:\sources\api-ms-win-downlevel-shlwapi-l1-1-1.dll -> F:\sources\api-ms-win-downlevel-shlwapi-l1-1-1.dll
V:\sources\api-ms-win-downlevel-shlwapi-l2-1-0.dll -> F:\sources\api-ms-win-downlevel-shlwapi-l2-1-0.dll
V:\sources\api-ms-win-downlevel-user32-l1-1-0.dll -> F:\sources\api-ms-win-downlevel-user32-l1-1-0.dll
V:\sources\api-ms-win-downlevel-user32-l1-1-1.dll -> F:\sources\api-ms-win-downlevel-user32-l1-1-1.dll
V:\sources\api-ms-win-downlevel-version-l1-1-0.dll -> F:\sources\api-ms-win-downlevel-version-l1-1-0.dll
V:\sources\appcompat.xsl -> F:\sources\appcompat.xsl
V:\sources\appcompat_bidi.xsl -> F:\sources\appcompat_bidi.xsl
V:\sources\appcompat_detailed.xsl -> F:\sources\appcompat_detailed.xsl
V:\sources\appcompat_detailed_bidi.xsl -> F:\sources\appcompat_detailed_bidi.xsl
V:\sources\appcompat_detailed_bidi_txt.xsl -> F:\sources\appcompat_detailed_bidi_txt.xsl
V:\sources\appcompat_detailed_txt.xsl -> F:\sources\appcompat_detailed_txt.xsl
V:\sources\appcompatservicing.dll -> F:\sources\appcompatservicing.dll
V:\sources\appraiser.dll -> F:\sources\appraiser.dll
V:\sources\appraiser.sdb -> F:\sources\appraiser.sdb
V:\sources\appraiserdatasha1.cat -> F:\sources\appraiserdatasha1.cat
V:\sources\appraiserres.dll -> F:\sources\appraiserres.dll
V:\sources\arunimg.dll -> F:\sources\arunimg.dll
V:\sources\arunres.dll -> F:\sources\arunres.dll
V:\sources\autorun.dll -> F:\sources\autorun.dll
V:\sources\background_svr.bmp -> F:\sources\background_svr.bmp
V:\sources\boot.wim -> F:\sources\boot.wim
V:\sources\cdplib.mof -> F:\sources\cdplib.mof
V:\sources\cdplibuninstall.mof -> F:\sources\cdplibuninstall.mof
V:\sources\clustercompliance.dll -> F:\sources\clustercompliance.dll
V:\sources\cmi2migxml.dll -> F:\sources\cmi2migxml.dll
V:\sources\cmisetup.dll -> F:\sources\cmisetup.dll
V:\sources\compatctrl.dll -> F:\sources\compatctrl.dll
V:\sources\compatplugin.dll -> F:\sources\compatplugin.dll
V:\sources\compatprovider.dll -> F:\sources\compatprovider.dll
V:\sources\compatresources.dll -> F:\sources\compatresources.dll
V:\sources\compliance.ini -> F:\sources\compliance.ini
V:\sources\compres.dll -> F:\sources\compres.dll
V:\sources\cryptosetup.dll -> F:\sources\cryptosetup.dll
V:\sources\csiagent.dll -> F:\sources\csiagent.dll
V:\sources\cversion.ini -> F:\sources\cversion.ini
V:\sources\db_msftproductionwindowssigningca.cer -> F:\sources\db_msftproductionwindowssigningca.cer
V:\sources\devinv.dll -> F:\sources\devinv.dll
V:\sources\diager.dll -> F:\sources\diager.dll
V:\sources\diagnostic.dll -> F:\sources\diagnostic.dll
V:\sources\diagtrack.dll -> F:\sources\diagtrack.dll
V:\sources\diagtrackrunner.exe -> F:\sources\diagtrackrunner.exe
V:\sources\dism.exe -> F:\sources\dism.exe
V:\sources\dismapi.dll -> F:\sources\dismapi.dll
V:\sources\dismcore.dll -> F:\sources\dismcore.dll
V:\sources\dismcoreps.dll -> F:\sources\dismcoreps.dll
V:\sources\dismprov.dll -> F:\sources\dismprov.dll
V:\sources\drvmgrtn.dll -> F:\sources\drvmgrtn.dll
V:\sources\du.dll -> F:\sources\du.dll
V:\sources\ext-ms-win-advapi32-encryptedfile-l1-1-0.dll -> F:\sources\ext-ms-win-advapi32-encryptedfile-l1-1-0.dll
V:\sources\ext-ms-win-ntuser-keyboard-l1-3-0.dll -> F:\sources\ext-ms-win-ntuser-keyboard-l1-3-0.dll
V:\sources\folderprovider.dll -> F:\sources\folderprovider.dll
V:\sources\fveupg.dll -> F:\sources\fveupg.dll
V:\sources\gatherosstate.exe -> F:\sources\gatherosstate.exe
V:\sources\generaltel.dll -> F:\sources\generaltel.dll
V:\sources\hwcompat.dll -> F:\sources\hwcompat.dll
V:\sources\hwcompat.txt -> F:\sources\hwcompat.txt
V:\sources\hwcompatPE.txt -> F:\sources\hwcompatPE.txt
V:\sources\hwexclude.txt -> F:\sources\hwexclude.txt
V:\sources\hwexcludePE.txt -> F:\sources\hwexcludePE.txt
V:\sources\hypervcomplcheck.dll -> F:\sources\hypervcomplcheck.dll
V:\sources\iasmigplugin.dll -> F:\sources\iasmigplugin.dll
V:\sources\idwbinfo.txt -> F:\sources\idwbinfo.txt
V:\sources\iiscomp.dll -> F:\sources\iiscomp.dll
V:\sources\imagingprovider.dll -> F:\sources\imagingprovider.dll
V:\sources\input.dll -> F:\sources\input.dll
V:\sources\install.wim -> F:\sources\install.wim
V:\sources\itgtupg.dll -> F:\sources\itgtupg.dll
V:\sources\lang.ini -> F:\sources\lang.ini
V:\sources\locale.nls -> F:\sources\locale.nls
V:\sources\logprovider.dll -> F:\sources\logprovider.dll
V:\sources\mediasetupuimgr.dll -> F:\sources\mediasetupuimgr.dll
V:\sources\migapp.xml -> F:\sources\migapp.xml
V:\sources\migcore.dll -> F:\sources\migcore.dll
V:\sources\mighost.exe -> F:\sources\mighost.exe
V:\sources\migisol.dll -> F:\sources\migisol.dll
V:\sources\migres.dll -> F:\sources\migres.dll
V:\sources\migstore.dll -> F:\sources\migstore.dll
V:\sources\migsys.dll -> F:\sources\migsys.dll
V:\sources\migtestplugin.dll -> F:\sources\migtestplugin.dll
V:\sources\mxeagent.dll -> F:\sources\mxeagent.dll
V:\sources\ndiscompl.dll -> F:\sources\ndiscompl.dll
V:\sources\nlsbres.dll -> F:\sources\nlsbres.dll
V:\sources\ntdsupg.dll -> F:\sources\ntdsupg.dll
V:\sources\ntfrsupg.dll -> F:\sources\ntfrsupg.dll
V:\sources\nxquery.inf -> F:\sources\nxquery.inf
V:\sources\nxquery.sys -> F:\sources\nxquery.sys
V:\sources\offline.xml -> F:\sources\offline.xml
V:\sources\oscomps.woa.xml -> F:\sources\oscomps.woa.xml
V:\sources\oscomps.xml -> F:\sources\oscomps.xml
V:\sources\osfilter.inf -> F:\sources\osfilter.inf
V:\sources\outofbox_windows_db.bin -> F:\sources\outofbox_windows_db.bin
V:\sources\pnpibs.dll -> F:\sources\pnpibs.dll
V:\sources\rdsupgcheck.dll -> F:\sources\rdsupgcheck.dll
V:\sources\reagent.admx -> F:\sources\reagent.admx
V:\sources\reagent.dll -> F:\sources\reagent.dll
V:\sources\reagent.xml -> F:\sources\reagent.xml
V:\sources\reportgen.dll -> F:\sources\reportgen.dll
V:\sources\rmsupg.dll -> F:\sources\rmsupg.dll
V:\sources\rollback.exe -> F:\sources\rollback.exe
V:\sources\schema.dat -> F:\sources\schema.dat
V:\sources\sdbapiu.dll -> F:\sources\sdbapiu.dll
V:\sources\segoeui.ttf -> F:\sources\segoeui.ttf
V:\sources\setup.exe -> F:\sources\setup.exe
V:\sources\setupcompat.dll -> F:\sources\setupcompat.dll
V:\sources\setupcore.dll -> F:\sources\setupcore.dll
V:\sources\setuperror.exe -> F:\sources\setuperror.exe
V:\sources\setuphost.exe -> F:\sources\setuphost.exe
V:\sources\setupmgr.dll -> F:\sources\setupmgr.dll
V:\sources\setupplatform.cfg -> F:\sources\setupplatform.cfg
V:\sources\setupplatform.dll -> F:\sources\setupplatform.dll
V:\sources\setupplatform.exe -> F:\sources\setupplatform.exe
V:\sources\setupprep.exe -> F:\sources\setupprep.exe
V:\sources\sfcn.dat -> F:\sources\sfcn.dat
V:\sources\sflcid.dat -> F:\sources\sflcid.dat
V:\sources\sflistrs1.dat -> F:\sources\sflistrs1.dat
V:\sources\sflistw7.dat -> F:\sources\sflistw7.dat
V:\sources\sflistw8.dat -> F:\sources\sflistw8.dat
V:\sources\sflistw8.woa.dat -> F:\sources\sflistw8.woa.dat
V:\sources\sflistwb.dat -> F:\sources\sflistwb.dat
V:\sources\sflistwb.woa.dat -> F:\sources\sflistwb.woa.dat
V:\sources\sflistwt.dat -> F:\sources\sflistwt.dat
V:\sources\sflistwt.woa.dat -> F:\sources\sflistwt.woa.dat
V:\sources\sfpat.inf -> F:\sources\sfpat.inf
V:\sources\sfpatrs1.inf -> F:\sources\sfpatrs1.inf
V:\sources\sfpatw7.inf -> F:\sources\sfpatw7.inf
V:\sources\sfpatw8.inf -> F:\sources\sfpatw8.inf
V:\sources\sfpatwb.inf -> F:\sources\sfpatwb.inf
V:\sources\sfpatwt.inf -> F:\sources\sfpatwt.inf
V:\sources\smiengine.dll -> F:\sources\smiengine.dll
V:\sources\spflvrnt.dll -> F:\sources\spflvrnt.dll
V:\sources\spprgrss.dll -> F:\sources\spprgrss.dll
V:\sources\spwizeng.dll -> F:\sources\spwizeng.dll
V:\sources\spwizimg.dll -> F:\sources\spwizimg.dll
V:\sources\spwizres.dll -> F:\sources\spwizres.dll
V:\sources\sqmapi.dll -> F:\sources\sqmapi.dll
V:\sources\uddicomp.dll -> F:\sources\uddicomp.dll
V:\sources\unattend.dll -> F:\sources\unattend.dll
V:\sources\unbcl.dll -> F:\sources\unbcl.dll
V:\sources\uninstall.xml -> F:\sources\uninstall.xml
V:\sources\uninstall_data.xml -> F:\sources\uninstall_data.xml
V:\sources\upgloader.dll -> F:\sources\upgloader.dll
V:\sources\upgrade_bulk.xml -> F:\sources\upgrade_bulk.xml
V:\sources\upgrade_data.xml -> F:\sources\upgrade_data.xml
V:\sources\upgrade_frmwrk.xml -> F:\sources\upgrade_frmwrk.xml
V:\sources\upgradeagent.dll -> F:\sources\upgradeagent.dll
V:\sources\upgradeagent.xml -> F:\sources\upgradeagent.xml
V:\sources\upgwow_bulk.xml -> F:\sources\upgwow_bulk.xml
V:\sources\uxlib.dll -> F:\sources\uxlib.dll
V:\sources\uxlibres.dll -> F:\sources\uxlibres.dll
V:\sources\vhdprovider.dll -> F:\sources\vhdprovider.dll
V:\sources\w32uiimg.dll -> F:\sources\w32uiimg.dll
V:\sources\w32uires.dll -> F:\sources\w32uires.dll
V:\sources\warning.gif -> F:\sources\warning.gif
V:\sources\wdsclient.dll -> F:\sources\wdsclient.dll
V:\sources\wdsclientapi.dll -> F:\sources\wdsclientapi.dll
V:\sources\wdscore.dll -> F:\sources\wdscore.dll
V:\sources\wdscsl.dll -> F:\sources\wdscsl.dll
V:\sources\wdsimage.dll -> F:\sources\wdsimage.dll
V:\sources\wdstptc.dll -> F:\sources\wdstptc.dll
V:\sources\wdsupgcompl.dll -> F:\sources\wdsupgcompl.dll
V:\sources\wdsutil.dll -> F:\sources\wdsutil.dll
V:\sources\wicadevicefilters.xml -> F:\sources\wicadevicefilters.xml
V:\sources\wimprovider.dll -> F:\sources\wimprovider.dll
V:\sources\win32ui.dll -> F:\sources\win32ui.dll
V:\sources\windlp.dll -> F:\sources\windlp.dll
V:\sources\winsetup.dll -> F:\sources\winsetup.dll
V:\sources\wpx.dll -> F:\sources\wpx.dll
V:\sources\wucompat.txt -> F:\sources\wucompat.txt
V:\sources\dlmanifests\accessibilitycpl-dl.man -> F:\sources\dlmanifests\accessibilitycpl-dl.man
V:\sources\dlmanifests\activedirectory-webservices-dl.man -> F:\sources\dlmanifests\activedirectory-webservices-dl.man
V:\sources\dlmanifests\activedirectory-wmireplicationprovider-dl.man -> F:\sources\dlmanifests\activedirectory-wmireplicationprovider-dl.man
V:\sources\dlmanifests\adsi-ldap-extensions-dl.man -> F:\sources\dlmanifests\adsi-ldap-extensions-dl.man
V:\sources\dlmanifests\adsi-ldap-provider-dl.man -> F:\sources\dlmanifests\adsi-ldap-provider-dl.man
V:\sources\dlmanifests\adsi-router-dl.man -> F:\sources\dlmanifests\adsi-router-dl.man
V:\sources\dlmanifests\adsi-winnt-provider-dl.man -> F:\sources\dlmanifests\adsi-winnt-provider-dl.man
V:\sources\dlmanifests\application_experience-infrastructure-dl.man -> F:\sources\dlmanifests\application_experience-infrastructure-dl.man
V:\sources\dlmanifests\authui-dl.man -> F:\sources\dlmanifests\authui-dl.man
V:\sources\dlmanifests\bitsextensions-server-console-dl.man -> F:\sources\dlmanifests\bitsextensions-server-console-dl.man
V:\sources\dlmanifests\bitsextensions-server-dl.man -> F:\sources\dlmanifests\bitsextensions-server-dl.man
V:\sources\dlmanifests\bluetooth-config-dl.man -> F:\sources\dlmanifests\bluetooth-config-dl.man
V:\sources\dlmanifests\browserservice-dl.man -> F:\sources\dlmanifests\browserservice-dl.man
V:\sources\dlmanifests\capi2_certs-dl.man -> F:\sources\dlmanifests\capi2_certs-dl.man
V:\sources\dlmanifests\commandprompt-dl.man -> F:\sources\dlmanifests\commandprompt-dl.man
V:\sources\dlmanifests\coreos-dl.man -> F:\sources\dlmanifests\coreos-dl.man
V:\sources\dlmanifests\credential-manager-dl.man -> F:\sources\dlmanifests\credential-manager-dl.man
V:\sources\dlmanifests\crypto_keys-dl.man -> F:\sources\dlmanifests\crypto_keys-dl.man
V:\sources\dlmanifests\cryptoconfig-dl.man -> F:\sources\dlmanifests\cryptoconfig-dl.man
V:\sources\dlmanifests\dfsclient-dl.man -> F:\sources\dlmanifests\dfsclient-dl.man
V:\sources\dlmanifests\dfsmgmt-dl.man -> F:\sources\dlmanifests\dfsmgmt-dl.man
V:\sources\dlmanifests\dfsn-serverservice-dl.man -> F:\sources\dlmanifests\dfsn-serverservice-dl.man
V:\sources\dlmanifests\dhcpclient-dl.man -> F:\sources\dlmanifests\dhcpclient-dl.man
V:\sources\dlmanifests\dhcpservermigplugin-dl.man -> F:\sources\dlmanifests\dhcpservermigplugin-dl.man
V:\sources\dlmanifests\directoryservices-adam-dl.man -> F:\sources\dlmanifests\directoryservices-adam-dl.man
V:\sources\dlmanifests\directoryservices-domain-dl.man -> F:\sources\dlmanifests\directoryservices-domain-dl.man
V:\sources\dlmanifests\directoryservices-ism-smtp-dl.man -> F:\sources\dlmanifests\directoryservices-ism-smtp-dl.man
V:\sources\dlmanifests\dns-client-dl.man -> F:\sources\dlmanifests\dns-client-dl.man
V:\sources\dlmanifests\dns-server-service-dl.man -> F:\sources\dlmanifests\dns-server-service-dl.man
V:\sources\dlmanifests\dpapi_keys-dl.man -> F:\sources\dlmanifests\dpapi_keys-dl.man
V:\sources\dlmanifests\etw-core-dl.man -> F:\sources\dlmanifests\etw-core-dl.man
V:\sources\dlmanifests\eudcedit-dl.man -> F:\sources\dlmanifests\eudcedit-dl.man
V:\sources\dlmanifests\eventcollector-dl.man -> F:\sources\dlmanifests\eventcollector-dl.man
V:\sources\dlmanifests\eventlog-dl.man -> F:\sources\dlmanifests\eventlog-dl.man
V:\sources\dlmanifests\evntagnt-dl.man -> F:\sources\dlmanifests\evntagnt-dl.man
V:\sources\dlmanifests\explorer-dl.man -> F:\sources\dlmanifests\explorer-dl.man
V:\sources\dlmanifests\extensibleauthenticationprotocolhostservice-dl.man -> F:\sources\dlmanifests\extensibleauthenticationprotocolhostservice-dl.man
V:\sources\dlmanifests\feclient-dl.man -> F:\sources\dlmanifests\feclient-dl.man
V:\sources\dlmanifests\fonts-type1-dl.man -> F:\sources\dlmanifests\fonts-type1-dl.man
V:\sources\dlmanifests\frs-core-dl.man -> F:\sources\dlmanifests\frs-core-dl.man
V:\sources\dlmanifests\gpbase-dl.man -> F:\sources\dlmanifests\gpbase-dl.man
V:\sources\dlmanifests\gpmc-dl.man -> F:\sources\dlmanifests\gpmc-dl.man
V:\sources\dlmanifests\gpmgmt-dl.man -> F:\sources\dlmanifests\gpmgmt-dl.man
V:\sources\dlmanifests\grouppolicy-admin-gpedit-dl.man -> F:\sources\dlmanifests\grouppolicy-admin-gpedit-dl.man
V:\sources\dlmanifests\grouppolicy-admin-gpedit-snapin-dl.man -> F:\sources\dlmanifests\grouppolicy-admin-gpedit-snapin-dl.man
V:\sources\dlmanifests\grouppolicy-cse-softwareinstallation-dl.man -> F:\sources\dlmanifests\grouppolicy-cse-softwareinstallation-dl.man
V:\sources\dlmanifests\grouppolicy-serveradmintools-gpmc-dl.man -> F:\sources\dlmanifests\grouppolicy-serveradmintools-gpmc-dl.man
V:\sources\dlmanifests\http-dl.man -> F:\sources\dlmanifests\http-dl.man
V:\sources\dlmanifests\iasmigplugin-dl.man -> F:\sources\dlmanifests\iasmigplugin-dl.man
V:\sources\dlmanifests\ieframe-dl.man -> F:\sources\dlmanifests\ieframe-dl.man
V:\sources\dlmanifests\ime-simplified-chinese-migration-dl.man -> F:\sources\dlmanifests\ime-simplified-chinese-migration-dl.man
V:\sources\dlmanifests\ime-traditional-chinese-migration-dl.man -> F:\sources\dlmanifests\ime-traditional-chinese-migration-dl.man
V:\sources\dlmanifests\international-core-dl.man -> F:\sources\dlmanifests\international-core-dl.man
V:\sources\dlmanifests\international-timezones-dl.man -> F:\sources\dlmanifests\international-timezones-dl.man
V:\sources\dlmanifests\internet-naming-service-runtime-dl.man -> F:\sources\dlmanifests\internet-naming-service-runtime-dl.man
V:\sources\dlmanifests\ipsec-svc-dl.man -> F:\sources\dlmanifests\ipsec-svc-dl.man
V:\sources\dlmanifests\isns_service-dl.man -> F:\sources\dlmanifests\isns_service-dl.man
V:\sources\dlmanifests\kerberos-key-distribution-center-dl.man -> F:\sources\dlmanifests\kerberos-key-distribution-center-dl.man
V:\sources\dlmanifests\ldap-client-dl.man -> F:\sources\dlmanifests\ldap-client-dl.man
V:\sources\dlmanifests\microsoft-windows-bits-client-dl.man -> F:\sources\dlmanifests\microsoft-windows-bits-client-dl.man
V:\sources\dlmanifests\microsoft-windows-certificateservices-ca-dl.man -> F:\sources\dlmanifests\microsoft-windows-certificateservices-ca-dl.man
V:\sources\dlmanifests\microsoft-windows-certificateservices-camanagement-dl.man -> F:\sources\dlmanifests\microsoft-windows-certificateservices-camanagement-dl.man
V:\sources\dlmanifests\microsoft-windows-certificateservices-mscep-dl.man -> F:\sources\dlmanifests\microsoft-windows-certificateservices-mscep-dl.man
V:\sources\dlmanifests\microsoft-windows-dfsr-core-dl.man -> F:\sources\dlmanifests\microsoft-windows-dfsr-core-dl.man
V:\sources\dlmanifests\microsoft-windows-dot3svc-dl.man -> F:\sources\dlmanifests\microsoft-windows-dot3svc-dl.man
V:\sources\dlmanifests\microsoft-windows-errorreportingcore-dl.man -> F:\sources\dlmanifests\microsoft-windows-errorreportingcore-dl.man
V:\sources\dlmanifests\microsoft-windows-errorreportingfaults-dl.man -> F:\sources\dlmanifests\microsoft-windows-errorreportingfaults-dl.man
V:\sources\dlmanifests\microsoft-windows-fax-client-applications-dl.man -> F:\sources\dlmanifests\microsoft-windows-fax-client-applications-dl.man
V:\sources\dlmanifests\microsoft-windows-fax-client-proenterprise-dl.man -> F:\sources\dlmanifests\microsoft-windows-fax-client-proenterprise-dl.man
V:\sources\dlmanifests\microsoft-windows-fax-common-dl.man -> F:\sources\dlmanifests\microsoft-windows-fax-common-dl.man
V:\sources\dlmanifests\microsoft-windows-fax-server-dl.man -> F:\sources\dlmanifests\microsoft-windows-fax-server-dl.man
V:\sources\dlmanifests\microsoft-windows-fax-service-dl.man -> F:\sources\dlmanifests\microsoft-windows-fax-service-dl.man
V:\sources\dlmanifests\microsoft-windows-htmlhelp-dl.man -> F:\sources\dlmanifests\microsoft-windows-htmlhelp-dl.man
V:\sources\dlmanifests\microsoft-windows-ie-clientnetworkprotocolimplementation-dl.man -> F:\sources\dlmanifests\microsoft-windows-ie-clientnetworkprotocolimplementation-dl.man
V:\sources\dlmanifests\microsoft-windows-ie-esc-dl.man -> F:\sources\dlmanifests\microsoft-windows-ie-esc-dl.man
V:\sources\dlmanifests\microsoft-windows-ie-feeds-platform-dl.man -> F:\sources\dlmanifests\microsoft-windows-ie-feeds-platform-dl.man
V:\sources\dlmanifests\microsoft-windows-ie-internetexplorer-dl.man -> F:\sources\dlmanifests\microsoft-windows-ie-internetexplorer-dl.man
V:\sources\dlmanifests\microsoft-windows-iis-asp-deployment-dl.man -> F:\sources\dlmanifests\microsoft-windows-iis-asp-deployment-dl.man
V:\sources\dlmanifests\microsoft-windows-iis-aspnet-deployment-dl.man -> F:\sources\dlmanifests\microsoft-windows-iis-aspnet-deployment-dl.man
V:\sources\dlmanifests\microsoft-windows-iis-aspnet45-deployment-dl.man -> F:\sources\dlmanifests\microsoft-windows-iis-aspnet45-deployment-dl.man
V:\sources\dlmanifests\microsoft-windows-iis-basicauthentication-deployment-dl.man -> F:\sources\dlmanifests\microsoft-windows-iis-basicauthentication-deployment-dl.man
V:\sources\dlmanifests\microsoft-windows-iis-cgi-deployment-dl.man -> F:\sources\dlmanifests\microsoft-windows-iis-cgi-deployment-dl.man
V:\sources\dlmanifests\microsoft-windows-iis-clientcertificatemappingauthentication-deployment-dl.man -> F:\sources\dlmanifests\microsoft-windows-iis-clientcertificatemappingauthentication-deployment-dl.man
V:\sources\dlmanifests\microsoft-windows-iis-corewebengine-deployment-dl.man -> F:\sources\dlmanifests\microsoft-windows-iis-corewebengine-deployment-dl.man
V:\sources\dlmanifests\microsoft-windows-iis-customlogging-deployment-dl.man -> F:\sources\dlmanifests\microsoft-windows-iis-customlogging-deployment-dl.man
V:\sources\dlmanifests\microsoft-windows-iis-defaultdocument-deployment-dl.man -> F:\sources\dlmanifests\microsoft-windows-iis-defaultdocument-deployment-dl.man
V:\sources\dlmanifests\microsoft-windows-iis-digestauthentication-deployment-dl.man -> F:\sources\dlmanifests\microsoft-windows-iis-digestauthentication-deployment-dl.man
V:\sources\dlmanifests\microsoft-windows-iis-directorybrowsing-deployment-dl.man -> F:\sources\dlmanifests\microsoft-windows-iis-directorybrowsing-deployment-dl.man
V:\sources\dlmanifests\microsoft-windows-iis-ftpserver-deployment-dl.man -> F:\sources\dlmanifests\microsoft-windows-iis-ftpserver-deployment-dl.man
V:\sources\dlmanifests\microsoft-windows-iis-httpcompressiondynamic-deployment-dl.man -> F:\sources\dlmanifests\microsoft-windows-iis-httpcompressiondynamic-deployment-dl.man
V:\sources\dlmanifests\microsoft-windows-iis-httpcompressionstatic-deployment-dl.man -> F:\sources\dlmanifests\microsoft-windows-iis-httpcompressionstatic-deployment-dl.man
V:\sources\dlmanifests\microsoft-windows-iis-httperrors-deployment-dl.man -> F:\sources\dlmanifests\microsoft-windows-iis-httperrors-deployment-dl.man
V:\sources\dlmanifests\microsoft-windows-iis-httplogging-deployment-dl.man -> F:\sources\dlmanifests\microsoft-windows-iis-httplogging-deployment-dl.man
V:\sources\dlmanifests\microsoft-windows-iis-httpredirect-deployment-dl.man -> F:\sources\dlmanifests\microsoft-windows-iis-httpredirect-deployment-dl.man
V:\sources\dlmanifests\microsoft-windows-iis-httptracing-deployment-dl.man -> F:\sources\dlmanifests\microsoft-windows-iis-httptracing-deployment-dl.man
V:\sources\dlmanifests\microsoft-windows-iis-iiscertificatemappingauthentication-deployment-dl.man -> F:\sources\dlmanifests\microsoft-windows-iis-iiscertificatemappingauthentication-deployment-dl.man
V:\sources\dlmanifests\microsoft-windows-iis-ipsecurity-deployment-dl.man -> F:\sources\dlmanifests\microsoft-windows-iis-ipsecurity-deployment-dl.man
V:\sources\dlmanifests\microsoft-windows-iis-isapiextensions-deployment-dl.man -> F:\sources\dlmanifests\microsoft-windows-iis-isapiextensions-deployment-dl.man
V:\sources\dlmanifests\microsoft-windows-iis-isapifilter-deployment-dl.man -> F:\sources\dlmanifests\microsoft-windows-iis-isapifilter-deployment-dl.man
V:\sources\dlmanifests\microsoft-windows-iis-legacyscripts-deployment-dl.man -> F:\sources\dlmanifests\microsoft-windows-iis-legacyscripts-deployment-dl.man
V:\sources\dlmanifests\microsoft-windows-iis-legacysnapin-deployment-dl.man -> F:\sources\dlmanifests\microsoft-windows-iis-legacysnapin-deployment-dl.man
V:\sources\dlmanifests\microsoft-windows-iis-logginglibraries-deployment-dl.man -> F:\sources\dlmanifests\microsoft-windows-iis-logginglibraries-deployment-dl.man
V:\sources\dlmanifests\microsoft-windows-iis-managementconsole-deployment-dl.man -> F:\sources\dlmanifests\microsoft-windows-iis-managementconsole-deployment-dl.man
V:\sources\dlmanifests\microsoft-windows-iis-managementscriptingtools-deployment-dl.man -> F:\sources\dlmanifests\microsoft-windows-iis-managementscriptingtools-deployment-dl.man
V:\sources\dlmanifests\microsoft-windows-iis-managementservice-deployment-dl.man -> F:\sources\dlmanifests\microsoft-windows-iis-managementservice-deployment-dl.man
V:\sources\dlmanifests\microsoft-windows-iis-metabase-dl.man -> F:\sources\dlmanifests\microsoft-windows-iis-metabase-dl.man
V:\sources\dlmanifests\microsoft-windows-iis-netfxextensibility-deployment-dl.man -> F:\sources\dlmanifests\microsoft-windows-iis-netfxextensibility-deployment-dl.man
V:\sources\dlmanifests\microsoft-windows-iis-netfxextensibility45-deployment-dl.man -> F:\sources\dlmanifests\microsoft-windows-iis-netfxextensibility45-deployment-dl.man
V:\sources\dlmanifests\microsoft-windows-iis-odbclogging-deployment-dl.man -> F:\sources\dlmanifests\microsoft-windows-iis-odbclogging-deployment-dl.man
V:\sources\dlmanifests\microsoft-windows-iis-requestfiltering-deployment-dl.man -> F:\sources\dlmanifests\microsoft-windows-iis-requestfiltering-deployment-dl.man
V:\sources\dlmanifests\microsoft-windows-iis-requestmonitor-deployment-dl.man -> F:\sources\dlmanifests\microsoft-windows-iis-requestmonitor-deployment-dl.man
V:\sources\dlmanifests\microsoft-windows-iis-serversideincludes-deployment-dl.man -> F:\sources\dlmanifests\microsoft-windows-iis-serversideincludes-deployment-dl.man
V:\sources\dlmanifests\microsoft-windows-iis-staticcontent-deployment-dl.man -> F:\sources\dlmanifests\microsoft-windows-iis-staticcontent-deployment-dl.man
V:\sources\dlmanifests\microsoft-windows-iis-urlauthorization-deployment-dl.man -> F:\sources\dlmanifests\microsoft-windows-iis-urlauthorization-deployment-dl.man
V:\sources\dlmanifests\microsoft-windows-iis-windowsauthentication-deployment-dl.man -> F:\sources\dlmanifests\microsoft-windows-iis-windowsauthentication-deployment-dl.man
V:\sources\dlmanifests\microsoft-windows-iis-wmicompatibility-deployment-dl.man -> F:\sources\dlmanifests\microsoft-windows-iis-wmicompatibility-deployment-dl.man
V:\sources\dlmanifests\microsoft-windows-mail-dl.man -> F:\sources\dlmanifests\microsoft-windows-mail-dl.man
V:\sources\dlmanifests\microsoft-windows-netfx35-dl.man -> F:\sources\dlmanifests\microsoft-windows-netfx35-dl.man
V:\sources\dlmanifests\microsoft-windows-netfx35cdfcomp-dl.man -> F:\sources\dlmanifests\microsoft-windows-netfx35cdfcomp-dl.man
V:\sources\dlmanifests\microsoft-windows-netfxcorecomp-dl.man -> F:\sources\dlmanifests\microsoft-windows-netfxcorecomp-dl.man
V:\sources\dlmanifests\microsoft-windows-networkbridge-dl.man -> F:\sources\dlmanifests\microsoft-windows-networkbridge-dl.man
V:\sources\dlmanifests\microsoft-windows-offlinefiles-dl.man -> F:\sources\dlmanifests\microsoft-windows-offlinefiles-dl.man
V:\sources\dlmanifests\microsoft-windows-sharedaccess-dl.man -> F:\sources\dlmanifests\microsoft-windows-sharedaccess-dl.man
V:\sources\dlmanifests\microsoft-windows-smbhashgeneration-dl.man -> F:\sources\dlmanifests\microsoft-windows-smbhashgeneration-dl.man
V:\sources\dlmanifests\microsoft-windows-storagemigration-dl.man -> F:\sources\dlmanifests\microsoft-windows-storagemigration-dl.man
V:\sources\dlmanifests\microsoft-windows-sxs-dl.man -> F:\sources\dlmanifests\microsoft-windows-sxs-dl.man
V:\sources\dlmanifests\microsoft-windows-tapisetup-dl.man -> F:\sources\dlmanifests\microsoft-windows-tapisetup-dl.man
V:\sources\dlmanifests\microsoft-windows-terminalservices-clientactivexcore-dl.man -> F:\sources\dlmanifests\microsoft-windows-terminalservices-clientactivexcore-dl.man
V:\sources\dlmanifests\microsoft-windows-wab-dl.man -> F:\sources\dlmanifests\microsoft-windows-wab-dl.man
V:\sources\dlmanifests\microsoft-windows-was-configurationapi-dl.man -> F:\sources\dlmanifests\microsoft-windows-was-configurationapi-dl.man
V:\sources\dlmanifests\microsoft-windows-was-netfxenvironment-dl.man -> F:\sources\dlmanifests\microsoft-windows-was-netfxenvironment-dl.man
V:\sources\dlmanifests\microsoft-windows-was-processmodel-dl.man -> F:\sources\dlmanifests\microsoft-windows-was-processmodel-dl.man
V:\sources\dlmanifests\microsoft-windows-wcfcorecomp-dl.man -> F:\sources\dlmanifests\microsoft-windows-wcfcorecomp-dl.man
V:\sources\dlmanifests\microsoft-windows-wlansvc-dl.man -> F:\sources\dlmanifests\microsoft-windows-wlansvc-dl.man
V:\sources\dlmanifests\microsoft.windows.com.base-dl.man -> F:\sources\dlmanifests\microsoft.windows.com.base-dl.man
V:\sources\dlmanifests\microsoft.windows.com.complus.setup.dl.man -> F:\sources\dlmanifests\microsoft.windows.com.complus.setup.dl.man
V:\sources\dlmanifests\microsoft.windows.com.dtc.setup-dl.man -> F:\sources\dlmanifests\microsoft.windows.com.dtc.setup-dl.man
V:\sources\dlmanifests\microsoftwindowssystemrestore-main-dl.man -> F:\sources\dlmanifests\microsoftwindowssystemrestore-main-dl.man
V:\sources\dlmanifests\migrationdisplaygroups-dl.man -> F:\sources\dlmanifests\migrationdisplaygroups-dl.man
V:\sources\dlmanifests\mpr-dl.man -> F:\sources\dlmanifests\mpr-dl.man
V:\sources\dlmanifests\msmq-dcom-dl.man -> F:\sources\dlmanifests\msmq-dcom-dl.man
V:\sources\dlmanifests\msmq-domain-ic-dl.man -> F:\sources\dlmanifests\msmq-domain-ic-dl.man
V:\sources\dlmanifests\msmq-http-dl.man -> F:\sources\dlmanifests\msmq-http-dl.man
V:\sources\dlmanifests\msmq-messagingcoreservice-dl.man -> F:\sources\dlmanifests\msmq-messagingcoreservice-dl.man
V:\sources\dlmanifests\msmq-multicast-dl.man -> F:\sources\dlmanifests\msmq-multicast-dl.man
V:\sources\dlmanifests\msmq-routing-dl.man -> F:\sources\dlmanifests\msmq-routing-dl.man
V:\sources\dlmanifests\msmq-triggers-dl.man -> F:\sources\dlmanifests\msmq-triggers-dl.man
V:\sources\dlmanifests\muisettings-dl.man -> F:\sources\dlmanifests\muisettings-dl.man
V:\sources\dlmanifests\mup-dl.man -> F:\sources\dlmanifests\mup-dl.man
V:\sources\dlmanifests\ndis-dl.man -> F:\sources\dlmanifests\ndis-dl.man
V:\sources\dlmanifests\netfx-wcf-http-activation-dl.man -> F:\sources\dlmanifests\netfx-wcf-http-activation-dl.man
V:\sources\dlmanifests\netfx-wcf-msmqactivation-registration-dl.man -> F:\sources\dlmanifests\netfx-wcf-msmqactivation-registration-dl.man
V:\sources\dlmanifests\netfx-wcf-pipeactivation-registration-dl.man -> F:\sources\dlmanifests\netfx-wcf-pipeactivation-registration-dl.man
V:\sources\dlmanifests\netfx-wcf-tcpactivation-registration-dl.man -> F:\sources\dlmanifests\netfx-wcf-tcpactivation-registration-dl.man
V:\sources\dlmanifests\netfx-wcf-tcpportsharing-dl.man -> F:\sources\dlmanifests\netfx-wcf-tcpportsharing-dl.man
V:\sources\dlmanifests\netfx3-dl.man -> F:\sources\dlmanifests\netfx3-dl.man
V:\sources\dlmanifests\netfx4-wcf-client-dl.man -> F:\sources\dlmanifests\netfx4-wcf-client-dl.man
V:\sources\dlmanifests\netfx4-wcf-extended-dl.man -> F:\sources\dlmanifests\netfx4-wcf-extended-dl.man
V:\sources\dlmanifests\netfx4clientcorecomp-dl.man -> F:\sources\dlmanifests\netfx4clientcorecomp-dl.man
V:\sources\dlmanifests\netlogon-dl.man -> F:\sources\dlmanifests\netlogon-dl.man
V:\sources\dlmanifests\networking-mpssvc-svc-dl.man -> F:\sources\dlmanifests\networking-mpssvc-svc-dl.man
V:\sources\dlmanifests\networkloadbalancingfullserver-dl.man -> F:\sources\dlmanifests\networkloadbalancingfullserver-dl.man
V:\sources\dlmanifests\nfs-admincore-dl.man -> F:\sources\dlmanifests\nfs-admincore-dl.man
V:\sources\dlmanifests\nfs-clientcore-dl.man -> F:\sources\dlmanifests\nfs-clientcore-dl.man
V:\sources\dlmanifests\nfs-servercore-dl.man -> F:\sources\dlmanifests\nfs-servercore-dl.man
V:\sources\dlmanifests\ntfs-dl.man -> F:\sources\dlmanifests\ntfs-dl.man
V:\sources\dlmanifests\ntoskrnl-dl.man -> F:\sources\dlmanifests\ntoskrnl-dl.man
V:\sources\dlmanifests\odbc32dll-dl.man -> F:\sources\dlmanifests\odbc32dll-dl.man
V:\sources\dlmanifests\openportmapper-dl.man -> F:\sources\dlmanifests\openportmapper-dl.man
V:\sources\dlmanifests\openrpc-dl.man -> F:\sources\dlmanifests\openrpc-dl.man
V:\sources\dlmanifests\partmgr-dl.man -> F:\sources\dlmanifests\partmgr-dl.man
V:\sources\dlmanifests\peertopeeradmin-dl.man -> F:\sources\dlmanifests\peertopeeradmin-dl.man
V:\sources\dlmanifests\peertopeerbase-dl.man -> F:\sources\dlmanifests\peertopeerbase-dl.man
V:\sources\dlmanifests\peertopeergraphing-dl.man -> F:\sources\dlmanifests\peertopeergraphing-dl.man
V:\sources\dlmanifests\peertopeergrouping-dl.man -> F:\sources\dlmanifests\peertopeergrouping-dl.man
V:\sources\dlmanifests\peertopeeridmanager-dl.man -> F:\sources\dlmanifests\peertopeeridmanager-dl.man
V:\sources\dlmanifests\peertopeerpnrp-dl.man -> F:\sources\dlmanifests\peertopeerpnrp-dl.man
V:\sources\dlmanifests\performancecounterinfrastructure-dl.man -> F:\sources\dlmanifests\performancecounterinfrastructure-dl.man
V:\sources\dlmanifests\performancecounterinfrastructureconsumer-dl.man -> F:\sources\dlmanifests\performancecounterinfrastructureconsumer-dl.man
V:\sources\dlmanifests\printing-spooler-core-dl.man -> F:\sources\dlmanifests\printing-spooler-core-dl.man
V:\sources\dlmanifests\printing-spooler-networkclient-dl.man -> F:\sources\dlmanifests\printing-spooler-networkclient-dl.man
V:\sources\dlmanifests\propsys-dl.man -> F:\sources\dlmanifests\propsys-dl.man
V:\sources\dlmanifests\rasapi-dl.man -> F:\sources\dlmanifests\rasapi-dl.man
V:\sources\dlmanifests\rascmak-dl.man -> F:\sources\dlmanifests\rascmak-dl.man
V:\sources\dlmanifests\rasconnectionmanager-dl.man -> F:\sources\dlmanifests\rasconnectionmanager-dl.man
V:\sources\dlmanifests\rasmanservice-dl.man -> F:\sources\dlmanifests\rasmanservice-dl.man
V:\sources\dlmanifests\rasservermigplugin-dl.man -> F:\sources\dlmanifests\rasservermigplugin-dl.man
V:\sources\dlmanifests\rasserveroc-dl.man -> F:\sources\dlmanifests\rasserveroc-dl.man
V:\sources\dlmanifests\remoteassistance-dl.man -> F:\sources\dlmanifests\remoteassistance-dl.man
V:\sources\dlmanifests\rights-management-client-v1-api-dl.man -> F:\sources\dlmanifests\rights-management-client-v1-api-dl.man
V:\sources\dlmanifests\rights-management-services-server-dl.man -> F:\sources\dlmanifests\rights-management-services-server-dl.man
V:\sources\dlmanifests\rpc-http-dl.man -> F:\sources\dlmanifests\rpc-http-dl.man
V:\sources\dlmanifests\rpc-http_proxy-dl.man -> F:\sources\dlmanifests\rpc-http_proxy-dl.man
V:\sources\dlmanifests\rpc-local-dl.man -> F:\sources\dlmanifests\rpc-local-dl.man
V:\sources\dlmanifests\rpc-remote-dl.man -> F:\sources\dlmanifests\rpc-remote-dl.man
V:\sources\dlmanifests\schannel-dl.man -> F:\sources\dlmanifests\schannel-dl.man
V:\sources\dlmanifests\schedsvc-dl.man -> F:\sources\dlmanifests\schedsvc-dl.man
V:\sources\dlmanifests\security-digest-dl.man -> F:\sources\dlmanifests\security-digest-dl.man
V:\sources\dlmanifests\security-kerberos-dl.man -> F:\sources\dlmanifests\security-kerberos-dl.man
V:\sources\dlmanifests\security-ntlm-dl.man -> F:\sources\dlmanifests\security-ntlm-dl.man
V:\sources\dlmanifests\security-ntlm-lmc.man -> F:\sources\dlmanifests\security-ntlm-lmc.man
V:\sources\dlmanifests\shell32-dl.man -> F:\sources\dlmanifests\shell32-dl.man
V:\sources\dlmanifests\shmig-dl.man -> F:\sources\dlmanifests\shmig-dl.man
V:\sources\dlmanifests\shutdown-event-tracker-dl.man -> F:\sources\dlmanifests\shutdown-event-tracker-dl.man
V:\sources\dlmanifests\simpletcp-dl.man -> F:\sources\dlmanifests\simpletcp-dl.man
V:\sources\dlmanifests\smartcardsubsystem-dl.man -> F:\sources\dlmanifests\smartcardsubsystem-dl.man
V:\sources\dlmanifests\smbserver-dl.man -> F:\sources\dlmanifests\smbserver-dl.man
V:\sources\dlmanifests\smss-dl.man -> F:\sources\dlmanifests\smss-dl.man
V:\sources\dlmanifests\smtpsvc-admin-dl.man -> F:\sources\dlmanifests\smtpsvc-admin-dl.man
V:\sources\dlmanifests\smtpsvc-service-dl.man -> F:\sources\dlmanifests\smtpsvc-service-dl.man
V:\sources\dlmanifests\snmp-dl.man -> F:\sources\dlmanifests\snmp-dl.man
V:\sources\dlmanifests\speechcommon-dl.man -> F:\sources\dlmanifests\speechcommon-dl.man
V:\sources\dlmanifests\srm-dl.man -> F:\sources\dlmanifests\srm-dl.man
V:\sources\dlmanifests\tabletpc-tabbtn-dl.man -> F:\sources\dlmanifests\tabletpc-tabbtn-dl.man
V:\sources\dlmanifests\tabletpcinputpanel-dl.man -> F:\sources\dlmanifests\tabletpcinputpanel-dl.man
V:\sources\dlmanifests\tabletpcjournal-dl.man -> F:\sources\dlmanifests\tabletpcjournal-dl.man
V:\sources\dlmanifests\tabletpcplatforminput-core-dl.man -> F:\sources\dlmanifests\tabletpcplatforminput-core-dl.man
V:\sources\dlmanifests\tcpip-dl.man -> F:\sources\dlmanifests\tcpip-dl.man
V:\sources\dlmanifests\telnet-client-dl.man -> F:\sources\dlmanifests\telnet-client-dl.man
V:\sources\dlmanifests\terminalservices-appserver-dl.man -> F:\sources\dlmanifests\terminalservices-appserver-dl.man
V:\sources\dlmanifests\terminalservices-appserver-licensing-dl.man -> F:\sources\dlmanifests\terminalservices-appserver-licensing-dl.man
V:\sources\dlmanifests\terminalservices-drivers-dl.man -> F:\sources\dlmanifests\terminalservices-drivers-dl.man
V:\sources\dlmanifests\terminalservices-licenseserver-dl.man -> F:\sources\dlmanifests\terminalservices-licenseserver-dl.man
V:\sources\dlmanifests\terminalservices-localsessionmanager-dl.man -> F:\sources\dlmanifests\terminalservices-localsessionmanager-dl.man
V:\sources\dlmanifests\terminalservices-rdp-winstationextensions-dl.man -> F:\sources\dlmanifests\terminalservices-rdp-winstationextensions-dl.man
V:\sources\dlmanifests\terminalservices-remoteconnectionmanager-dl.man -> F:\sources\dlmanifests\terminalservices-remoteconnectionmanager-dl.man
V:\sources\dlmanifests\terminalservices-sessiondirectory-client-dl.man -> F:\sources\dlmanifests\terminalservices-sessiondirectory-client-dl.man
V:\sources\dlmanifests\terminalservices-sessiondirectory-server-dl.man -> F:\sources\dlmanifests\terminalservices-sessiondirectory-server-dl.man
V:\sources\dlmanifests\terminalservices-terminalservicesclient-dl.man -> F:\sources\dlmanifests\terminalservices-terminalservicesclient-dl.man
V:\sources\dlmanifests\textservicesframework-migration-dl.man -> F:\sources\dlmanifests\textservicesframework-migration-dl.man
V:\sources\dlmanifests\themeui-dl.man -> F:\sources\dlmanifests\themeui-dl.man
V:\sources\dlmanifests\time-service-dl.man -> F:\sources\dlmanifests\time-service-dl.man
V:\sources\dlmanifests\unimodem-config-dl.man -> F:\sources\dlmanifests\unimodem-config-dl.man
V:\sources\dlmanifests\upnpcontrolpoint-dl.man -> F:\sources\dlmanifests\upnpcontrolpoint-dl.man
V:\sources\dlmanifests\upnpdevicehost-dl.man -> F:\sources\dlmanifests\upnpdevicehost-dl.man
V:\sources\dlmanifests\upnpdevicehost-server-dl.man -> F:\sources\dlmanifests\upnpdevicehost-server-dl.man
V:\sources\dlmanifests\upnpssdp-dl.man -> F:\sources\dlmanifests\upnpssdp-dl.man
V:\sources\dlmanifests\upnpssdp-server-dl.man -> F:\sources\dlmanifests\upnpssdp-server-dl.man
V:\sources\dlmanifests\video-tvvideocontrol-dl.man -> F:\sources\dlmanifests\video-tvvideocontrol-dl.man
V:\sources\dlmanifests\virtualdiskservice-dl.man -> F:\sources\dlmanifests\virtualdiskservice-dl.man
V:\sources\dlmanifests\volsnap-dl.man -> F:\sources\dlmanifests\volsnap-dl.man
V:\sources\dlmanifests\vss-dl.man -> F:\sources\dlmanifests\vss-dl.man
V:\sources\dlmanifests\wcf-http-activation-dl.man -> F:\sources\dlmanifests\wcf-http-activation-dl.man
V:\sources\dlmanifests\wcf-http-activation-postapply-dl.man -> F:\sources\dlmanifests\wcf-http-activation-postapply-dl.man
V:\sources\dlmanifests\wcf-nonhttp-activation-dl.man -> F:\sources\dlmanifests\wcf-nonhttp-activation-dl.man
V:\sources\dlmanifests\wds-dl.man -> F:\sources\dlmanifests\wds-dl.man
V:\sources\dlmanifests\web-services-for-management-core-dl.man -> F:\sources\dlmanifests\web-services-for-management-core-dl.man
V:\sources\dlmanifests\webdavredir-dl.man -> F:\sources\dlmanifests\webdavredir-dl.man
V:\sources\dlmanifests\webdavredir-mrxdav-dl.man -> F:\sources\dlmanifests\webdavredir-mrxdav-dl.man
V:\sources\dlmanifests\webenroll-dl.man -> F:\sources\dlmanifests\webenroll-dl.man
V:\sources\dlmanifests\win32k-settings-dl.man -> F:\sources\dlmanifests\win32k-settings-dl.man
V:\sources\dlmanifests\windowssearchengine-dl.man -> F:\sources\dlmanifests\windowssearchengine-dl.man
V:\sources\dlmanifests\winhttp60-dl.man -> F:\sources\dlmanifests\winhttp60-dl.man
V:\sources\dlmanifests\winlogon-dl.man -> F:\sources\dlmanifests\winlogon-dl.man
V:\sources\dlmanifests\wirelessnetworking-dl.man -> F:\sources\dlmanifests\wirelessnetworking-dl.man
V:\sources\dlmanifests\wmi-core-dl.man -> F:\sources\dlmanifests\wmi-core-dl.man
V:\sources\dlmanifests\wmi-snmp-provider-dl.man -> F:\sources\dlmanifests\wmi-snmp-provider-dl.man
V:\sources\dlmanifests\workstationservice-dl.man -> F:\sources\dlmanifests\workstationservice-dl.man
V:\sources\dlmanifests\wsinfra-upgrade-dl.man -> F:\sources\dlmanifests\wsinfra-upgrade-dl.man
V:\sources\dlmanifests\bitsextensions-server\bitsmig.dll -> F:\sources\dlmanifests\bitsextensions-server\bitsmig.dll
V:\sources\dlmanifests\microsoft-activedirectory-webservices-dl\adwsmigrate.dll -> F:\sources\dlmanifests\microsoft-activedirectory-webservices-dl\adwsmigrate.dll
V:\sources\dlmanifests\microsoft-windows-bluetooth-config\bthmigplugin.dll -> F:\sources\dlmanifests\microsoft-windows-bluetooth-config\bthmigplugin.dll
V:\sources\dlmanifests\microsoft-windows-com-complus-setup-dl\commig.dll -> F:\sources\dlmanifests\microsoft-windows-com-complus-setup-dl\commig.dll
V:\sources\dlmanifests\microsoft-windows-com-dtc-setup-dl\msdtcstp.dll -> F:\sources\dlmanifests\microsoft-windows-com-dtc-setup-dl\msdtcstp.dll
V:\sources\dlmanifests\microsoft-windows-dhcpservermigplugin-dl\dhcpsrvmigplugin.dll -> F:\sources\dlmanifests\microsoft-windows-dhcpservermigplugin-dl\dhcpsrvmigplugin.dll
V:\sources\dlmanifests\microsoft-windows-directoryservices-adam-dl\adammigrate.dll -> F:\sources\dlmanifests\microsoft-windows-directoryservices-adam-dl\adammigrate.dll
V:\sources\dlmanifests\microsoft-windows-iasserver-migplugin\iasmigplugin.dll -> F:\sources\dlmanifests\microsoft-windows-iasserver-migplugin\iasmigplugin.dll
V:\sources\dlmanifests\microsoft-windows-iasserver-migplugin\iasmigreader.exe -> F:\sources\dlmanifests\microsoft-windows-iasserver-migplugin\iasmigreader.exe
V:\sources\dlmanifests\microsoft-windows-ie-clientnetworkprotocolimplementation-migration\wininetplugin.dll -> F:\sources\dlmanifests\microsoft-windows-ie-clientnetworkprotocolimplementation-migration\wininetplugin.dll
V:\sources\dlmanifests\microsoft-windows-iis-dl\iismig.dll -> F:\sources\dlmanifests\microsoft-windows-iis-dl\iismig.dll
V:\sources\dlmanifests\microsoft-windows-internet-naming-service-runtime\winsplgn.dll -> F:\sources\dlmanifests\microsoft-windows-internet-naming-service-runtime\winsplgn.dll
V:\sources\dlmanifests\microsoft-windows-msmq-messagingcoreservice\mqmigplugin.dll -> F:\sources\dlmanifests\microsoft-windows-msmq-messagingcoreservice\mqmigplugin.dll
V:\sources\dlmanifests\microsoft-windows-networkbridge\bridgemigplugin.dll -> F:\sources\dlmanifests\microsoft-windows-networkbridge\bridgemigplugin.dll
V:\sources\dlmanifests\microsoft-windows-networkloadbalancing-core\nlbmigplugin.dll -> F:\sources\dlmanifests\microsoft-windows-networkloadbalancing-core\nlbmigplugin.dll
V:\sources\dlmanifests\microsoft-windows-offlinefiles-dl\cscmigdl.dll -> F:\sources\dlmanifests\microsoft-windows-offlinefiles-dl\cscmigdl.dll
V:\sources\dlmanifests\microsoft-windows-performancecounterinfrastructure-dl\cntrtextmig.dll -> F:\sources\dlmanifests\microsoft-windows-performancecounterinfrastructure-dl\cntrtextmig.dll
V:\sources\dlmanifests\microsoft-windows-performancecounterinfrastructureconsumer-dl\plamig.dll -> F:\sources\dlmanifests\microsoft-windows-performancecounterinfrastructureconsumer-dl\plamig.dll
V:\sources\dlmanifests\microsoft-windows-rasconnectionmanager\cmmigr.dll -> F:\sources\dlmanifests\microsoft-windows-rasconnectionmanager\cmmigr.dll
V:\sources\dlmanifests\microsoft-windows-rasserver-migplugin\rasmigplugin.dll -> F:\sources\dlmanifests\microsoft-windows-rasserver-migplugin\rasmigplugin.dll
V:\sources\dlmanifests\microsoft-windows-shmig-dl\shmig.dll -> F:\sources\dlmanifests\microsoft-windows-shmig-dl\shmig.dll
V:\sources\dlmanifests\microsoft-windows-shmig-dl\en-us\shmig.dll.mui -> F:\sources\dlmanifests\microsoft-windows-shmig-dl\en-us\shmig.dll.mui
V:\sources\dlmanifests\microsoft-windows-storagemigration\stormigplugin.dll -> F:\sources\dlmanifests\microsoft-windows-storagemigration\stormigplugin.dll
V:\sources\dlmanifests\microsoft-windows-storagemigration\en-us\stormigplugin.dll.mui -> F:\sources\dlmanifests\microsoft-windows-storagemigration\en-us\stormigplugin.dll.mui
V:\sources\dlmanifests\microsoft-windows-sxs\sxsmigplugin.dll -> F:\sources\dlmanifests\microsoft-windows-sxs\sxsmigplugin.dll
V:\sources\dlmanifests\microsoft-windows-sxs\en-us\sxsmigplugin.dll.mui -> F:\sources\dlmanifests\microsoft-windows-sxs\en-us\sxsmigplugin.dll.mui
V:\sources\dlmanifests\microsoft-windows-tapisetup\tapimigplugin.dll -> F:\sources\dlmanifests\microsoft-windows-tapisetup\tapimigplugin.dll
V:\sources\dlmanifests\microsoft-windows-terminalservices-licenseserver\tlsmigplugin.dll -> F:\sources\dlmanifests\microsoft-windows-terminalservices-licenseserver\tlsmigplugin.dll
V:\sources\dlmanifests\microsoft-windows-textservicesframework-migration-dl\chxmig.dll -> F:\sources\dlmanifests\microsoft-windows-textservicesframework-migration-dl\chxmig.dll
V:\sources\dlmanifests\microsoft-windows-textservicesframework-migration-dl\imjpmig.dll -> F:\sources\dlmanifests\microsoft-windows-textservicesframework-migration-dl\imjpmig.dll
V:\sources\dlmanifests\microsoft-windows-textservicesframework-migration-dl\imkrmig.dll -> F:\sources\dlmanifests\microsoft-windows-textservicesframework-migration-dl\imkrmig.dll
V:\sources\dlmanifests\microsoft-windows-textservicesframework-migration-dl\msctfmig.dll -> F:\sources\dlmanifests\microsoft-windows-textservicesframework-migration-dl\msctfmig.dll
V:\sources\dlmanifests\microsoft-windows-textservicesframework-migration-dl\tabletextservicemig.dll -> F:\sources\dlmanifests\microsoft-windows-textservicesframework-migration-dl\tabletextservicemig.dll
V:\sources\dlmanifests\microsoft-windows-unimodem-config\modemmigplugin.dll -> F:\sources\dlmanifests\microsoft-windows-unimodem-config\modemmigplugin.dll
V:\sources\dlmanifests\microsoft-windows-winsock-core-infrastructure-upgrade\wsupgrade.dll -> F:\sources\dlmanifests\microsoft-windows-winsock-core-infrastructure-upgrade\wsupgrade.dll
V:\sources\dlmanifests\microsoft-windows-wmi-core\wmimigrationplugin.dll -> F:\sources\dlmanifests\microsoft-windows-wmi-core\wmimigrationplugin.dll
V:\sources\dlmanifests\networking-mpssvc-svc\icfupgd.dll -> F:\sources\dlmanifests\networking-mpssvc-svc\icfupgd.dll
V:\sources\en-us\acres.dll.mui -> F:\sources\en-us\acres.dll.mui
V:\sources\en-us\actionqueue.dll.mui -> F:\sources\en-us\actionqueue.dll.mui
V:\sources\en-us\appraiser.dll.mui -> F:\sources\en-us\appraiser.dll.mui
V:\sources\en-us\arunres.dll.mui -> F:\sources\en-us\arunres.dll.mui
V:\sources\en-us\cmisetup.dll.mui -> F:\sources\en-us\cmisetup.dll.mui
V:\sources\en-us\compatctrl.dll.mui -> F:\sources\en-us\compatctrl.dll.mui
V:\sources\en-us\compatprovider.dll.mui -> F:\sources\en-us\compatprovider.dll.mui
V:\sources\en-us\compatresources.dll.mui -> F:\sources\en-us\compatresources.dll.mui
V:\sources\en-us\compres.dll.mui -> F:\sources\en-us\compres.dll.mui
V:\sources\en-us\credits.rtf -> F:\sources\en-us\credits.rtf
V:\sources\en-us\dism.exe.mui -> F:\sources\en-us\dism.exe.mui
V:\sources\en-us\dismapi.dll.mui -> F:\sources\en-us\dismapi.dll.mui
V:\sources\en-us\dismcore.dll.mui -> F:\sources\en-us\dismcore.dll.mui
V:\sources\en-us\dismprov.dll.mui -> F:\sources\en-us\dismprov.dll.mui
V:\sources\en-us\erofflps.txt -> F:\sources\en-us\erofflps.txt
V:\sources\en-us\folderprovider.dll.mui -> F:\sources\en-us\folderprovider.dll.mui
V:\sources\en-us\imagingprovider.dll.mui -> F:\sources\en-us\imagingprovider.dll.mui
V:\sources\en-us\input.dll.mui -> F:\sources\en-us\input.dll.mui
V:\sources\en-us\logprovider.dll.mui -> F:\sources\en-us\logprovider.dll.mui
V:\sources\en-us\mediasetupuimgr.dll.mui -> F:\sources\en-us\mediasetupuimgr.dll.mui
V:\sources\en-us\migres.dll.mui -> F:\sources\en-us\migres.dll.mui
V:\sources\en-us\nlsbres.dll.mui -> F:\sources\en-us\nlsbres.dll.mui
V:\sources\en-us\oobe_HELP_Opt_in_Details.rtf -> F:\sources\en-us\oobe_HELP_Opt_in_Details.rtf
V:\sources\en-us\pnpibs.dll.mui -> F:\sources\en-us\pnpibs.dll.mui
V:\sources\en-us\privacy.rtf -> F:\sources\en-us\privacy.rtf
V:\sources\en-us\readme.rtf -> F:\sources\en-us\readme.rtf
V:\sources\en-us\reagent.adml -> F:\sources\en-us\reagent.adml
V:\sources\en-us\reagent.dll.mui -> F:\sources\en-us\reagent.dll.mui
V:\sources\en-us\rollback.exe.mui -> F:\sources\en-us\rollback.exe.mui
V:\sources\en-us\setup.exe.mui -> F:\sources\en-us\setup.exe.mui
V:\sources\en-us\setup_help_upgrade_or_custom.rtf -> F:\sources\en-us\setup_help_upgrade_or_custom.rtf
V:\sources\en-us\setup_help_whattokeep.rtf -> F:\sources\en-us\setup_help_whattokeep.rtf
V:\sources\en-us\setupcompat.dll.mui -> F:\sources\en-us\setupcompat.dll.mui
V:\sources\en-us\setupcore.dll.mui -> F:\sources\en-us\setupcore.dll.mui
V:\sources\en-us\setuperror.exe.mui -> F:\sources\en-us\setuperror.exe.mui
V:\sources\en-us\setupplatform.exe.mui -> F:\sources\en-us\setupplatform.exe.mui
V:\sources\en-us\setupprep.exe.mui -> F:\sources\en-us\setupprep.exe.mui
V:\sources\en-us\smiengine.dll.mui -> F:\sources\en-us\smiengine.dll.mui
V:\sources\en-us\spwizres.dll.mui -> F:\sources\en-us\spwizres.dll.mui
V:\sources\en-us\upgloader.dll.mui -> F:\sources\en-us\upgloader.dll.mui
V:\sources\en-us\uxlibres.dll.mui -> F:\sources\en-us\uxlibres.dll.mui
V:\sources\en-us\vhdprovider.dll.mui -> F:\sources\en-us\vhdprovider.dll.mui
V:\sources\en-us\vofflps.rtf -> F:\sources\en-us\vofflps.rtf
V:\sources\en-us\w32uires.dll.mui -> F:\sources\en-us\w32uires.dll.mui
V:\sources\en-us\wdsclient.dll.mui -> F:\sources\en-us\wdsclient.dll.mui
V:\sources\en-us\wdsimage.dll.mui -> F:\sources\en-us\wdsimage.dll.mui
V:\sources\en-us\wimprovider.dll.mui -> F:\sources\en-us\wimprovider.dll.mui
V:\sources\en-us\windlp.dll.mui -> F:\sources\en-us\windlp.dll.mui
V:\sources\en-us\winsetup.dll.mui -> F:\sources\en-us\winsetup.dll.mui
V:\sources\etwproviders\actionqueueetw.dll -> F:\sources\etwproviders\actionqueueetw.dll
V:\sources\etwproviders\auditetw.dll -> F:\sources\etwproviders\auditetw.dll
V:\sources\etwproviders\cmisetupetw.dll -> F:\sources\etwproviders\cmisetupetw.dll
V:\sources\etwproviders\etwproviderinstall.vbs -> F:\sources\etwproviders\etwproviderinstall.vbs
V:\sources\etwproviders\oobeldretw.dll -> F:\sources\etwproviders\oobeldretw.dll
V:\sources\etwproviders\setupcletw.dll -> F:\sources\etwproviders\setupcletw.dll
V:\sources\etwproviders\setupetw.dll -> F:\sources\etwproviders\setupetw.dll
V:\sources\etwproviders\setupugcetw.dll -> F:\sources\etwproviders\setupugcetw.dll
V:\sources\etwproviders\sysprepetw.dll -> F:\sources\etwproviders\sysprepetw.dll
V:\sources\etwproviders\windeployetw.dll -> F:\sources\etwproviders\windeployetw.dll
V:\sources\etwproviders\winsetupetw.dll -> F:\sources\etwproviders\winsetupetw.dll
V:\sources\etwproviders\en-us\actionqueueetw.dll.mui -> F:\sources\etwproviders\en-us\actionqueueetw.dll.mui
V:\sources\etwproviders\en-us\auditetw.dll.mui -> F:\sources\etwproviders\en-us\auditetw.dll.mui
V:\sources\etwproviders\en-us\cmisetupetw.dll.mui -> F:\sources\etwproviders\en-us\cmisetupetw.dll.mui
V:\sources\etwproviders\en-us\oobeldretw.dll.mui -> F:\sources\etwproviders\en-us\oobeldretw.dll.mui
V:\sources\etwproviders\en-us\setupcletw.dll.mui -> F:\sources\etwproviders\en-us\setupcletw.dll.mui
V:\sources\etwproviders\en-us\setupetw.dll.mui -> F:\sources\etwproviders\en-us\setupetw.dll.mui
V:\sources\etwproviders\en-us\setupugcetw.dll.mui -> F:\sources\etwproviders\en-us\setupugcetw.dll.mui
V:\sources\etwproviders\en-us\sysprepetw.dll.mui -> F:\sources\etwproviders\en-us\sysprepetw.dll.mui
V:\sources\etwproviders\en-us\windeployetw.dll.mui -> F:\sources\etwproviders\en-us\windeployetw.dll.mui
V:\sources\etwproviders\en-us\winsetupetw.dll.mui -> F:\sources\etwproviders\en-us\winsetupetw.dll.mui
V:\sources\inf\setup.cfg -> F:\sources\inf\setup.cfg
V:\sources\migration\wtr\adminpack_en-us.inf -> F:\sources\migration\wtr\adminpack_en-us.inf
V:\sources\migration\wtr\adminpack_en-us_noloc.inf -> F:\sources\migration\wtr\adminpack_en-us_noloc.inf
V:\sources\migration\wtr\adobe_flash.inf -> F:\sources\migration\wtr\adobe_flash.inf
V:\sources\migration\wtr\appmanwtr.inf -> F:\sources\migration\wtr\appmanwtr.inf
V:\sources\migration\wtr\browserchoice_win7.inf -> F:\sources\migration\wtr\browserchoice_win7.inf
V:\sources\migration\wtr\browserchoice_win8.inf -> F:\sources\migration\wtr\browserchoice_win8.inf
V:\sources\migration\wtr\compattelemetry.inf -> F:\sources\migration\wtr\compattelemetry.inf
V:\sources\migration\wtr\ftp_7.0.inf -> F:\sources\migration\wtr\ftp_7.0.inf
V:\sources\migration\wtr\ftp_7.5_en-us_noloc.inf -> F:\sources\migration\wtr\ftp_7.5_en-us_noloc.inf
V:\sources\migration\wtr\ftp_7.5_loc.inf -> F:\sources\migration\wtr\ftp_7.5_loc.inf
V:\sources\migration\wtr\gwxmig.inf -> F:\sources\migration\wtr\gwxmig.inf
V:\sources\migration\wtr\powershell_en-us_noloc.inf -> F:\sources\migration\wtr\powershell_en-us_noloc.inf
V:\sources\migration\wtr\powershell_loc.inf -> F:\sources\migration\wtr\powershell_loc.inf
V:\sources\migration\wtr\standardcollector.inf -> F:\sources\migration\wtr\standardcollector.inf
V:\sources\migration\wtr\webdav_7.0.inf -> F:\sources\migration\wtr\webdav_7.0.inf
V:\sources\migration\wtr\webdav_7.5_en-us_noloc.inf -> F:\sources\migration\wtr\webdav_7.5_en-us_noloc.inf
V:\sources\migration\wtr\webdav_7.5_loc.inf -> F:\sources\migration\wtr\webdav_7.5_loc.inf
V:\sources\replacementmanifests\activedirectory-webservices-replacement.man -> F:\sources\replacementmanifests\activedirectory-webservices-replacement.man
V:\sources\replacementmanifests\application-experience-program-compatibility-assistant-replacement.man -> F:\sources\replacementmanifests\application-experience-program-compatibility-assistant-replacement.man
V:\sources\replacementmanifests\appmanmigration-replacement.man -> F:\sources\replacementmanifests\appmanmigration-replacement.man
V:\sources\replacementmanifests\appxalluserstore-replacement.man -> F:\sources\replacementmanifests\appxalluserstore-replacement.man
V:\sources\replacementmanifests\appxdeploymentserver-replacement.man -> F:\sources\replacementmanifests\appxdeploymentserver-replacement.man
V:\sources\replacementmanifests\audiommecore-mm-other-migration-replacement.man -> F:\sources\replacementmanifests\audiommecore-mm-other-migration-replacement.man
V:\sources\replacementmanifests\authui-migration-replacement.man -> F:\sources\replacementmanifests\authui-migration-replacement.man
V:\sources\replacementmanifests\authui-migration-win8-replacement.man -> F:\sources\replacementmanifests\authui-migration-win8-replacement.man
V:\sources\replacementmanifests\bisrv-replacement.man -> F:\sources\replacementmanifests\bisrv-replacement.man
V:\sources\replacementmanifests\bthmig-replacement.man -> F:\sources\replacementmanifests\bthmig-replacement.man
V:\sources\replacementmanifests\capi2_certs-repl.man -> F:\sources\replacementmanifests\capi2_certs-repl.man
V:\sources\replacementmanifests\certificateenrollment-replacement.man -> F:\sources\replacementmanifests\certificateenrollment-replacement.man
V:\sources\replacementmanifests\cliplicensemigration-replacement.man -> F:\sources\replacementmanifests\cliplicensemigration-replacement.man
V:\sources\replacementmanifests\cloudapreplacement.man -> F:\sources\replacementmanifests\cloudapreplacement.man
V:\sources\replacementmanifests\codeintegrity-repl.man -> F:\sources\replacementmanifests\codeintegrity-repl.man
V:\sources\replacementmanifests\commandprompt-win7-replacement.man -> F:\sources\replacementmanifests\commandprompt-win7-replacement.man
V:\sources\replacementmanifests\commandprompt-win8-replacement.man -> F:\sources\replacementmanifests\commandprompt-win8-replacement.man
V:\sources\replacementmanifests\contentdeliverymanager.utilities-replacement.man -> F:\sources\replacementmanifests\contentdeliverymanager.utilities-replacement.man
V:\sources\replacementmanifests\credential-manager-replacement.man -> F:\sources\replacementmanifests\credential-manager-replacement.man
V:\sources\replacementmanifests\crypto_keys-repl.man -> F:\sources\replacementmanifests\crypto_keys-repl.man
V:\sources\replacementmanifests\dataintegrityscan-replacement.man -> F:\sources\replacementmanifests\dataintegrityscan-replacement.man
V:\sources\replacementmanifests\deviceassociationframework-replacement.man -> F:\sources\replacementmanifests\deviceassociationframework-replacement.man
V:\sources\replacementmanifests\deviceassociationframeworkmigration-replacement.man -> F:\sources\replacementmanifests\deviceassociationframeworkmigration-replacement.man
V:\sources\replacementmanifests\deviceregistration-replacement.man -> F:\sources\replacementmanifests\deviceregistration-replacement.man
V:\sources\replacementmanifests\dhcpclientdll-repl.man -> F:\sources\replacementmanifests\dhcpclientdll-repl.man
V:\sources\replacementmanifests\dhcpserver-tools-replacement.man -> F:\sources\replacementmanifests\dhcpserver-tools-replacement.man
V:\sources\replacementmanifests\dhcpservermigplugin-rep.man -> F:\sources\replacementmanifests\dhcpservermigplugin-rep.man
V:\sources\replacementmanifests\dhcpservermigpluginwin8-replacement.man -> F:\sources\replacementmanifests\dhcpservermigpluginwin8-replacement.man
V:\sources\replacementmanifests\directaccessservermanagement-repl.man -> F:\sources\replacementmanifests\directaccessservermanagement-repl.man
V:\sources\replacementmanifests\directoryservices-adam-client-replacement.man -> F:\sources\replacementmanifests\directoryservices-adam-client-replacement.man
V:\sources\replacementmanifests\directoryservices-adam-tools-replacement.man -> F:\sources\replacementmanifests\directoryservices-adam-tools-replacement.man
V:\sources\replacementmanifests\directoryservices-administrativecenter-replacement.man -> F:\sources\replacementmanifests\directoryservices-administrativecenter-replacement.man
V:\sources\replacementmanifests\directoryservices-domaincontroller-servercoreupg-replacement.man -> F:\sources\replacementmanifests\directoryservices-domaincontroller-servercoreupg-replacement.man
V:\sources\replacementmanifests\directoryservices-domaincontroller-tools-replacement.man -> F:\sources\replacementmanifests\directoryservices-domaincontroller-tools-replacement.man
V:\sources\replacementmanifests\directoryservices-sm-plugin.registration-replacement.man -> F:\sources\replacementmanifests\directoryservices-sm-plugin.registration-replacement.man
V:\sources\replacementmanifests\displayconfigsettings_win7update.man -> F:\sources\replacementmanifests\displayconfigsettings_win7update.man
V:\sources\replacementmanifests\dmrcwin7replacement.man -> F:\sources\replacementmanifests\dmrcwin7replacement.man
V:\sources\replacementmanifests\dns-server-role-replacement.man -> F:\sources\replacementmanifests\dns-server-role-replacement.man
V:\sources\replacementmanifests\dns-server-tools-replacement.man -> F:\sources\replacementmanifests\dns-server-tools-replacement.man
V:\sources\replacementmanifests\dpapi_keys-repl.man -> F:\sources\replacementmanifests\dpapi_keys-repl.man
V:\sources\replacementmanifests\dsreg-replacement.man -> F:\sources\replacementmanifests\dsreg-replacement.man
V:\sources\replacementmanifests\elam-replacement.man -> F:\sources\replacementmanifests\elam-replacement.man
V:\sources\replacementmanifests\etw-core-replacement.man -> F:\sources\replacementmanifests\etw-core-replacement.man
V:\sources\replacementmanifests\eudcedit-replacement.man -> F:\sources\replacementmanifests\eudcedit-replacement.man
V:\sources\replacementmanifests\explorer-repl.man -> F:\sources\replacementmanifests\explorer-repl.man
V:\sources\replacementmanifests\extensibleauthenticationprotocolhostservice-rep.man -> F:\sources\replacementmanifests\extensibleauthenticationprotocolhostservice-rep.man
V:\sources\replacementmanifests\failovercluster-core-wow64-rm.man -> F:\sources\replacementmanifests\failovercluster-core-wow64-rm.man
V:\sources\replacementmanifests\fileserver-replacement.man -> F:\sources\replacementmanifests\fileserver-replacement.man
V:\sources\replacementmanifests\font-truetype-fontsregistrysettingsmigration-replacement.man -> F:\sources\replacementmanifests\font-truetype-fontsregistrysettingsmigration-replacement.man
V:\sources\replacementmanifests\fonts-type1-replacement.man -> F:\sources\replacementmanifests\fonts-type1-replacement.man
V:\sources\replacementmanifests\fundisc-replacement.man -> F:\sources\replacementmanifests\fundisc-replacement.man
V:\sources\replacementmanifests\gameuxmig-replacement.man -> F:\sources\replacementmanifests\gameuxmig-replacement.man
V:\sources\replacementmanifests\gpbase-replacement.man -> F:\sources\replacementmanifests\gpbase-replacement.man
V:\sources\replacementmanifests\gpiobuttons-replacement.man -> F:\sources\replacementmanifests\gpiobuttons-replacement.man
V:\sources\replacementmanifests\helpandsupport-replacement.man -> F:\sources\replacementmanifests\helpandsupport-replacement.man
V:\sources\replacementmanifests\http-replacement.man -> F:\sources\replacementmanifests\http-replacement.man
V:\sources\replacementmanifests\identityserver-migration-replacement.man -> F:\sources\replacementmanifests\identityserver-migration-replacement.man
V:\sources\replacementmanifests\identityserver-proxymigration-replacement.man -> F:\sources\replacementmanifests\identityserver-proxymigration-replacement.man
V:\sources\replacementmanifests\identitystore-replacement.man -> F:\sources\replacementmanifests\identitystore-replacement.man
V:\sources\replacementmanifests\iis-appwarmup-rm.man -> F:\sources\replacementmanifests\iis-appwarmup-rm.man
V:\sources\replacementmanifests\iis-ftpextensibility-rm.man -> F:\sources\replacementmanifests\iis-ftpextensibility-rm.man
V:\sources\replacementmanifests\iis-ftpsvc-rm.man -> F:\sources\replacementmanifests\iis-ftpsvc-rm.man
V:\sources\replacementmanifests\iis-ipsecurity-rm.man -> F:\sources\replacementmanifests\iis-ipsecurity-rm.man
V:\sources\replacementmanifests\iis-powershellprovider-rm.man -> F:\sources\replacementmanifests\iis-powershellprovider-rm.man
V:\sources\replacementmanifests\iis-sharedlibraries-rm.man -> F:\sources\replacementmanifests\iis-sharedlibraries-rm.man
V:\sources\replacementmanifests\iis-webdav-rm.man -> F:\sources\replacementmanifests\iis-webdav-rm.man
V:\sources\replacementmanifests\ime-eashared-migration-replacement.man -> F:\sources\replacementmanifests\ime-eashared-migration-replacement.man
V:\sources\replacementmanifests\international-core-replacement.man -> F:\sources\replacementmanifests\international-core-replacement.man
V:\sources\replacementmanifests\internet-naming-service-runtime-rep.man -> F:\sources\replacementmanifests\internet-naming-service-runtime-rep.man
V:\sources\replacementmanifests\internet-naming-tools-replacement.man -> F:\sources\replacementmanifests\internet-naming-tools-replacement.man
V:\sources\replacementmanifests\ipv4ipv6coexistencemigration-net-replacement.man -> F:\sources\replacementmanifests\ipv4ipv6coexistencemigration-net-replacement.man
V:\sources\replacementmanifests\kernel-pnp-repl.man -> F:\sources\replacementmanifests\kernel-pnp-repl.man
V:\sources\replacementmanifests\legacy-sapi-repl.man -> F:\sources\replacementmanifests\legacy-sapi-repl.man
V:\sources\replacementmanifests\mdm_migration-replacement.man -> F:\sources\replacementmanifests\mdm_migration-replacement.man
V:\sources\replacementmanifests\mfmpeg2srcsnk-migration-replacement.man -> F:\sources\replacementmanifests\mfmpeg2srcsnk-migration-replacement.man
V:\sources\replacementmanifests\mfplat-migration-replacement.man -> F:\sources\replacementmanifests\mfplat-migration-replacement.man
V:\sources\replacementmanifests\mfsrcsnk-migration-replacement.man -> F:\sources\replacementmanifests\mfsrcsnk-migration-replacement.man
V:\sources\replacementmanifests\microsoft-activedirectory-powershell-replacement.man -> F:\sources\replacementmanifests\microsoft-activedirectory-powershell-replacement.man
V:\sources\replacementmanifests\microsoft-certificateauthority-enrollment-serverupgrade-replacement.man -> F:\sources\replacementmanifests\microsoft-certificateauthority-enrollment-serverupgrade-replacement.man
V:\sources\replacementmanifests\microsoft-certificateservices-ca-serverupgrade-replacement.man -> F:\sources\replacementmanifests\microsoft-certificateservices-ca-serverupgrade-replacement.man
V:\sources\replacementmanifests\microsoft-certificateservices-mscep-serverupgrade-replacement.man -> F:\sources\replacementmanifests\microsoft-certificateservices-mscep-serverupgrade-replacement.man
V:\sources\replacementmanifests\microsoft-certificateservices-ocsp-serverupgrade-replacement.man -> F:\sources\replacementmanifests\microsoft-certificateservices-ocsp-serverupgrade-replacement.man
V:\sources\replacementmanifests\microsoft-certificateservices-policy-serverupgrade-replacement.man -> F:\sources\replacementmanifests\microsoft-certificateservices-policy-serverupgrade-replacement.man
V:\sources\replacementmanifests\microsoft-certificateservices-webenrollment-serverupgrade-replacement.man -> F:\sources\replacementmanifests\microsoft-certificateservices-webenrollment-serverupgrade-replacement.man
V:\sources\replacementmanifests\microsoft-hyper-v-client-migration-replacement.man -> F:\sources\replacementmanifests\microsoft-hyper-v-client-migration-replacement.man
V:\sources\replacementmanifests\microsoft-hyper-v-drivers-migration-replacement.man -> F:\sources\replacementmanifests\microsoft-hyper-v-drivers-migration-replacement.man
V:\sources\replacementmanifests\microsoft-hyper-v-migration-replacement.man -> F:\sources\replacementmanifests\microsoft-hyper-v-migration-replacement.man
V:\sources\replacementmanifests\microsoft-windows-advertisingid-replacement.man -> F:\sources\replacementmanifests\microsoft-windows-advertisingid-replacement.man
V:\sources\replacementmanifests\microsoft-windows-credentialmanagementrole-replacement.man -> F:\sources\replacementmanifests\microsoft-windows-credentialmanagementrole-replacement.man
V:\sources\replacementmanifests\microsoft-windows-credentialmanagementrole-tools-replacement.man -> F:\sources\replacementmanifests\microsoft-windows-credentialmanagementrole-tools-replacement.man
V:\sources\replacementmanifests\microsoft-windows-deployment-services-admin-pack-replacement.man -> F:\sources\replacementmanifests\microsoft-windows-deployment-services-admin-pack-replacement.man
V:\sources\replacementmanifests\microsoft-windows-deviceaccess-replacement.man -> F:\sources\replacementmanifests\microsoft-windows-deviceaccess-replacement.man
V:\sources\replacementmanifests\microsoft-windows-enterprisemgmt-replacement.man -> F:\sources\replacementmanifests\microsoft-windows-enterprisemgmt-replacement.man
V:\sources\replacementmanifests\microsoft-windows-fabric-core-repl.man -> F:\sources\replacementmanifests\microsoft-windows-fabric-core-repl.man
V:\sources\replacementmanifests\microsoft-windows-failovercluster-adminpak-replacement.man -> F:\sources\replacementmanifests\microsoft-windows-failovercluster-adminpak-replacement.man
V:\sources\replacementmanifests\microsoft-windows-fax-service-replacement.man -> F:\sources\replacementmanifests\microsoft-windows-fax-service-replacement.man
V:\sources\replacementmanifests\microsoft-windows-flighting-settings.replacement.man -> F:\sources\replacementmanifests\microsoft-windows-flighting-settings.replacement.man
V:\sources\replacementmanifests\microsoft-windows-geolocation-replacement.man -> F:\sources\replacementmanifests\microsoft-windows-geolocation-replacement.man
V:\sources\replacementmanifests\microsoft-windows-identity-foundation-migration-replacement.man -> F:\sources\replacementmanifests\microsoft-windows-identity-foundation-migration-replacement.man
V:\sources\replacementmanifests\microsoft-windows-ie-adminkitbranding-repl.man -> F:\sources\replacementmanifests\microsoft-windows-ie-adminkitbranding-repl.man
V:\sources\replacementmanifests\microsoft-windows-ie-clientnetworkprotocolimplementation-repl.man -> F:\sources\replacementmanifests\microsoft-windows-ie-clientnetworkprotocolimplementation-repl.man
V:\sources\replacementmanifests\microsoft-windows-ie-internetexplorer-repl.man -> F:\sources\replacementmanifests\microsoft-windows-ie-internetexplorer-repl.man
V:\sources\replacementmanifests\microsoft-windows-ie-pdm-replacement.man -> F:\sources\replacementmanifests\microsoft-windows-ie-pdm-replacement.man
V:\sources\replacementmanifests\microsoft-windows-netfx35cdfcomp-replacement.man -> F:\sources\replacementmanifests\microsoft-windows-netfx35cdfcomp-replacement.man
V:\sources\replacementmanifests\microsoft-windows-netfxcorecomp-repl.man -> F:\sources\replacementmanifests\microsoft-windows-netfxcorecomp-repl.man
V:\sources\replacementmanifests\microsoft-windows-network-setup-replacement.man -> F:\sources\replacementmanifests\microsoft-windows-network-setup-replacement.man
V:\sources\replacementmanifests\microsoft-windows-networkbridge-replacement.man -> F:\sources\replacementmanifests\microsoft-windows-networkbridge-replacement.man
V:\sources\replacementmanifests\microsoft-windows-offlinefiles-replacement.man -> F:\sources\replacementmanifests\microsoft-windows-offlinefiles-replacement.man
V:\sources\replacementmanifests\microsoft-windows-powershell-replacement.man -> F:\sources\replacementmanifests\microsoft-windows-powershell-replacement.man
V:\sources\replacementmanifests\microsoft-windows-powershell-ws08-replacement.man -> F:\sources\replacementmanifests\microsoft-windows-powershell-ws08-replacement.man
V:\sources\replacementmanifests\microsoft-windows-powershellwebaccess-commands-powershell-migration-replacement.man -> F:\sources\replacementmanifests\microsoft-windows-powershellwebaccess-commands-powershell-migration-replacement.man
V:\sources\replacementmanifests\microsoft-windows-rmapi-replacement.man -> F:\sources\replacementmanifests\microsoft-windows-rmapi-replacement.man
V:\sources\replacementmanifests\microsoft-windows-securestartup-filterdriver-replacement.man -> F:\sources\replacementmanifests\microsoft-windows-securestartup-filterdriver-replacement.man
V:\sources\replacementmanifests\microsoft-windows-security-ngc-ctnrsvc-repl.man -> F:\sources\replacementmanifests\microsoft-windows-security-ngc-ctnrsvc-repl.man
V:\sources\replacementmanifests\microsoft-windows-servermanager-rsat-featuretools-replacement.man -> F:\sources\replacementmanifests\microsoft-windows-servermanager-rsat-featuretools-replacement.man
V:\sources\replacementmanifests\microsoft-windows-servermanager-rsat-replacement.man -> F:\sources\replacementmanifests\microsoft-windows-servermanager-rsat-replacement.man
V:\sources\replacementmanifests\microsoft-windows-servermanager-rsat-roletools-replacement.man -> F:\sources\replacementmanifests\microsoft-windows-servermanager-rsat-roletools-replacement.man
V:\sources\replacementmanifests\microsoft-windows-servermanager-shell-replacement.man -> F:\sources\replacementmanifests\microsoft-windows-servermanager-shell-replacement.man
V:\sources\replacementmanifests\microsoft-windows-slb-mux-replacement.man -> F:\sources\replacementmanifests\microsoft-windows-slb-mux-replacement.man
V:\sources\replacementmanifests\microsoft-windows-softwareinventorylogging-scheduledtasks-replacement.man -> F:\sources\replacementmanifests\microsoft-windows-softwareinventorylogging-scheduledtasks-replacement.man
V:\sources\replacementmanifests\microsoft-windows-storagemigration-od-replacement.man -> F:\sources\replacementmanifests\microsoft-windows-storagemigration-od-replacement.man
V:\sources\replacementmanifests\microsoft-windows-storagemigration-replacement.man -> F:\sources\replacementmanifests\microsoft-windows-storagemigration-replacement.man
V:\sources\replacementmanifests\microsoft-windows-sxs-replacement.man -> F:\sources\replacementmanifests\microsoft-windows-sxs-replacement.man
V:\sources\replacementmanifests\microsoft-windows-wcfcorecomp-replacement.man -> F:\sources\replacementmanifests\microsoft-windows-wcfcorecomp-replacement.man
V:\sources\replacementmanifests\mmsys-migration-replacement.man -> F:\sources\replacementmanifests\mmsys-migration-replacement.man
V:\sources\replacementmanifests\msmpeg2vdec-migration-replacement.man -> F:\sources\replacementmanifests\msmpeg2vdec-migration-replacement.man
V:\sources\replacementmanifests\ndis-repl.man -> F:\sources\replacementmanifests\ndis-repl.man
V:\sources\replacementmanifests\netfx-wcf-http-activation-replacement.man -> F:\sources\replacementmanifests\netfx-wcf-http-activation-replacement.man
V:\sources\replacementmanifests\netfx-wcf-msmqactivation-registration-replacement.man -> F:\sources\replacementmanifests\netfx-wcf-msmqactivation-registration-replacement.man
V:\sources\replacementmanifests\netfx-wcf-pipeactivation-registration-replacement.man -> F:\sources\replacementmanifests\netfx-wcf-pipeactivation-registration-replacement.man
V:\sources\replacementmanifests\netfx-wcf-tcpactivation-registration-replacement.man -> F:\sources\replacementmanifests\netfx-wcf-tcpactivation-registration-replacement.man
V:\sources\replacementmanifests\netfx3-replacement.man -> F:\sources\replacementmanifests\netfx3-replacement.man
V:\sources\replacementmanifests\netfx4-policy-replacement.man -> F:\sources\replacementmanifests\netfx4-policy-replacement.man
V:\sources\replacementmanifests\netfx4-replacement.man -> F:\sources\replacementmanifests\netfx4-replacement.man
V:\sources\replacementmanifests\netfx4-wcf-client-replacement.man -> F:\sources\replacementmanifests\netfx4-wcf-client-replacement.man
V:\sources\replacementmanifests\netfx4-wcf-extended-replacement.man -> F:\sources\replacementmanifests\netfx4-wcf-extended-replacement.man
V:\sources\replacementmanifests\netfx4clientcorecomp-replacement.man -> F:\sources\replacementmanifests\netfx4clientcorecomp-replacement.man
V:\sources\replacementmanifests\networking-mpssvc-svc.replacement.man -> F:\sources\replacementmanifests\networking-mpssvc-svc.replacement.man
V:\sources\replacementmanifests\networkloadbalancingmanagementclient-replacement.man -> F:\sources\replacementmanifests\networkloadbalancingmanagementclient-replacement.man
V:\sources\replacementmanifests\networkloadbalancingmanagementheadlessserver-replacement.man -> F:\sources\replacementmanifests\networkloadbalancingmanagementheadlessserver-replacement.man
V:\sources\replacementmanifests\networkprofile-replacement.man -> F:\sources\replacementmanifests\networkprofile-replacement.man
V:\sources\replacementmanifests\nfs-admincore-repl.man -> F:\sources\replacementmanifests\nfs-admincore-repl.man
V:\sources\replacementmanifests\nfs-clientcore-repl.man -> F:\sources\replacementmanifests\nfs-clientcore-repl.man
V:\sources\replacementmanifests\nfs-servercore-repl.man -> F:\sources\replacementmanifests\nfs-servercore-repl.man
V:\sources\replacementmanifests\nfs-servercoreupg-clientcore-repl.man -> F:\sources\replacementmanifests\nfs-servercoreupg-clientcore-repl.man
V:\sources\replacementmanifests\nfs-servercoreupg-servercore-repl.man -> F:\sources\replacementmanifests\nfs-servercoreupg-servercore-repl.man
V:\sources\replacementmanifests\ngclocalaccountmigplugin-replacement.man -> F:\sources\replacementmanifests\ngclocalaccountmigplugin-replacement.man
V:\sources\replacementmanifests\ngcpopkeysrv_dll-repl.man -> F:\sources\replacementmanifests\ngcpopkeysrv_dll-repl.man
V:\sources\replacementmanifests\notepad-repl.man -> F:\sources\replacementmanifests\notepad-repl.man
V:\sources\replacementmanifests\npas-role-replacement.man -> F:\sources\replacementmanifests\npas-role-replacement.man
V:\sources\replacementmanifests\npsui-replacement.man -> F:\sources\replacementmanifests\npsui-replacement.man
V:\sources\replacementmanifests\odbc32dll-repl.man -> F:\sources\replacementmanifests\odbc32dll-repl.man
V:\sources\replacementmanifests\onecore_speechcommon-rep.man -> F:\sources\replacementmanifests\onecore_speechcommon-rep.man
V:\sources\replacementmanifests\pcpksp_dll-repl.man -> F:\sources\replacementmanifests\pcpksp_dll-repl.man
V:\sources\replacementmanifests\peerdist-client-migration-replacement.man -> F:\sources\replacementmanifests\peerdist-client-migration-replacement.man
V:\sources\replacementmanifests\peerdist-server-migration-replacement.man -> F:\sources\replacementmanifests\peerdist-server-migration-replacement.man
V:\sources\replacementmanifests\peerdist-upgrade-replacement.man -> F:\sources\replacementmanifests\peerdist-upgrade-replacement.man
V:\sources\replacementmanifests\pnpmigration-replacement.man -> F:\sources\replacementmanifests\pnpmigration-replacement.man
V:\sources\replacementmanifests\powercpl-replacement.man -> F:\sources\replacementmanifests\powercpl-replacement.man
V:\sources\replacementmanifests\powermanagement-powerpolicy-definitions-replacement-v4rs1.man -> F:\sources\replacementmanifests\powermanagement-powerpolicy-definitions-replacement-v4rs1.man
V:\sources\replacementmanifests\powermanagement-powerpolicy-definitions-replacement-v5rs1.man -> F:\sources\replacementmanifests\powermanagement-powerpolicy-definitions-replacement-v5rs1.man
V:\sources\replacementmanifests\powermanagement-powerpolicy-definitions-replacement-vista.man -> F:\sources\replacementmanifests\powermanagement-powerpolicy-definitions-replacement-vista.man
V:\sources\replacementmanifests\powermanagement-powerpolicy-definitions-replacement-win10.man -> F:\sources\replacementmanifests\powermanagement-powerpolicy-definitions-replacement-win10.man
V:\sources\replacementmanifests\powermanagement-powerpolicy-definitions-replacement-win7.man -> F:\sources\replacementmanifests\powermanagement-powerpolicy-definitions-replacement-win7.man
V:\sources\replacementmanifests\powermanagement-powerpolicy-definitions-replacement-win8.man -> F:\sources\replacementmanifests\powermanagement-powerpolicy-definitions-replacement-win8.man
V:\sources\replacementmanifests\powermanagement-powerpolicy-migration-replacement.man -> F:\sources\replacementmanifests\powermanagement-powerpolicy-migration-replacement.man
V:\sources\replacementmanifests\ppipolicies-replacement.man -> F:\sources\replacementmanifests\ppipolicies-replacement.man
V:\sources\replacementmanifests\printing-localprinting-replacement.man -> F:\sources\replacementmanifests\printing-localprinting-replacement.man
V:\sources\replacementmanifests\printing-server-foundation-features-upgrade.man -> F:\sources\replacementmanifests\printing-server-foundation-features-upgrade.man
V:\sources\replacementmanifests\printing-servercore-wow64-rm.man -> F:\sources\replacementmanifests\printing-servercore-wow64-rm.man
V:\sources\replacementmanifests\printing-spooler-core-replacement.man -> F:\sources\replacementmanifests\printing-spooler-core-replacement.man
V:\sources\replacementmanifests\propsys-replacement.man -> F:\sources\replacementmanifests\propsys-replacement.man
V:\sources\replacementmanifests\quickactions-windows-replacement.man -> F:\sources\replacementmanifests\quickactions-windows-replacement.man
V:\sources\replacementmanifests\rasapi-repl.man -> F:\sources\replacementmanifests\rasapi-repl.man
V:\sources\replacementmanifests\rasbase-rassstp-repl.man -> F:\sources\replacementmanifests\rasbase-rassstp-repl.man
V:\sources\replacementmanifests\rasbase-repl.man -> F:\sources\replacementmanifests\rasbase-repl.man
V:\sources\replacementmanifests\rasddm-repl.man -> F:\sources\replacementmanifests\rasddm-repl.man
V:\sources\replacementmanifests\rasmanservice-repl.man -> F:\sources\replacementmanifests\rasmanservice-repl.man
V:\sources\replacementmanifests\rasmanservice-replv2.man -> F:\sources\replacementmanifests\rasmanservice-replv2.man
V:\sources\replacementmanifests\rasppp-repl.man -> F:\sources\replacementmanifests\rasppp-repl.man
V:\sources\replacementmanifests\rasrqs-repl.man -> F:\sources\replacementmanifests\rasrqs-repl.man
V:\sources\replacementmanifests\rasserver-repl.man -> F:\sources\replacementmanifests\rasserver-repl.man
V:\sources\replacementmanifests\rasserveradmintools-replacement.man -> F:\sources\replacementmanifests\rasserveradmintools-replacement.man
V:\sources\replacementmanifests\refs-replacement.man -> F:\sources\replacementmanifests\refs-replacement.man
V:\sources\replacementmanifests\refs-v1-replacement.man -> F:\sources\replacementmanifests\refs-v1-replacement.man
V:\sources\replacementmanifests\retaildemo.deployment.replacement.man -> F:\sources\replacementmanifests\retaildemo.deployment.replacement.man
V:\sources\replacementmanifests\rights-management-client-v1-api-replacement.man -> F:\sources\replacementmanifests\rights-management-client-v1-api-replacement.man
V:\sources\replacementmanifests\rights-management-services-admin-tools-replacement.man -> F:\sources\replacementmanifests\rights-management-services-admin-tools-replacement.man
V:\sources\replacementmanifests\rights-management-services-management-tools-replacement.man -> F:\sources\replacementmanifests\rights-management-services-management-tools-replacement.man
V:\sources\replacementmanifests\rights-management-services-role-replacement.man -> F:\sources\replacementmanifests\rights-management-services-role-replacement.man
V:\sources\replacementmanifests\schedsvc-replacement.man -> F:\sources\replacementmanifests\schedsvc-replacement.man
V:\sources\replacementmanifests\sebmigration-replacement.man -> F:\sources\replacementmanifests\sebmigration-replacement.man
V:\sources\replacementmanifests\security-spp-migration-replacement.man -> F:\sources\replacementmanifests\security-spp-migration-replacement.man
V:\sources\replacementmanifests\securitycenter-core-replacement.man -> F:\sources\replacementmanifests\securitycenter-core-replacement.man
V:\sources\replacementmanifests\servercore-ea-ime-wow64-rm.man -> F:\sources\replacementmanifests\servercore-ea-ime-wow64-rm.man
V:\sources\replacementmanifests\servercore-wow64-rm.man -> F:\sources\replacementmanifests\servercore-wow64-rm.man
V:\sources\replacementmanifests\settingsync-repl.man -> F:\sources\replacementmanifests\settingsync-repl.man
V:\sources\replacementmanifests\sharemgmt-rsatclient-tools-replacement.man -> F:\sources\replacementmanifests\sharemgmt-rsatclient-tools-replacement.man
V:\sources\replacementmanifests\shmig-replacement.man -> F:\sources\replacementmanifests\shmig-replacement.man
V:\sources\replacementmanifests\signature-replacement.man -> F:\sources\replacementmanifests\signature-replacement.man
V:\sources\replacementmanifests\snmp-gui-tools-replacement.man -> F:\sources\replacementmanifests\snmp-gui-tools-replacement.man
V:\sources\replacementmanifests\sounds-migration-replacement.man -> F:\sources\replacementmanifests\sounds-migration-replacement.man
V:\sources\replacementmanifests\srm-cbadriver-repl.man -> F:\sources\replacementmanifests\srm-cbadriver-repl.man
V:\sources\replacementmanifests\srm-datascrndriver-repl.man -> F:\sources\replacementmanifests\srm-datascrndriver-repl.man
V:\sources\replacementmanifests\srm-infrastructure-repl.man -> F:\sources\replacementmanifests\srm-infrastructure-repl.man
V:\sources\replacementmanifests\srm-management-repl.man -> F:\sources\replacementmanifests\srm-management-repl.man
V:\sources\replacementmanifests\srm-quotadriver-repl.man -> F:\sources\replacementmanifests\srm-quotadriver-repl.man
V:\sources\replacementmanifests\srm-service-repl.man -> F:\sources\replacementmanifests\srm-service-repl.man
V:\sources\replacementmanifests\srm-service-reports-repl.man -> F:\sources\replacementmanifests\srm-service-reports-repl.man
V:\sources\replacementmanifests\srm-ui-repl.man -> F:\sources\replacementmanifests\srm-ui-repl.man
V:\sources\replacementmanifests\srumon-replacement.man -> F:\sources\replacementmanifests\srumon-replacement.man
V:\sources\replacementmanifests\sysdm-replacement.man -> F:\sources\replacementmanifests\sysdm-replacement.man
V:\sources\replacementmanifests\sysmain-replacement.man -> F:\sources\replacementmanifests\sysmain-replacement.man
V:\sources\replacementmanifests\systemsettings-replacement.man -> F:\sources\replacementmanifests\systemsettings-replacement.man
V:\sources\replacementmanifests\tabletpcplatforminput-core-replacement.man -> F:\sources\replacementmanifests\tabletpcplatforminput-core-replacement.man
V:\sources\replacementmanifests\tcpip-replacement.man -> F:\sources\replacementmanifests\tcpip-replacement.man
V:\sources\replacementmanifests\terminalservices-appserver-licensing-replacement.man -> F:\sources\replacementmanifests\terminalservices-appserver-licensing-replacement.man
V:\sources\replacementmanifests\terminalservices-gateway-package-r-replacement.man -> F:\sources\replacementmanifests\terminalservices-gateway-package-r-replacement.man
V:\sources\replacementmanifests\terminalservices-gateway-package-replacement.man -> F:\sources\replacementmanifests\terminalservices-gateway-package-replacement.man
V:\sources\replacementmanifests\terminalservices-gateway-ui-package-r-replacement.man -> F:\sources\replacementmanifests\terminalservices-gateway-ui-package-r-replacement.man
V:\sources\replacementmanifests\terminalservices-gateway-ui-package-replacement.man -> F:\sources\replacementmanifests\terminalservices-gateway-ui-package-replacement.man
V:\sources\replacementmanifests\terminalservices-licenseserver-replacement.man -> F:\sources\replacementmanifests\terminalservices-licenseserver-replacement.man
V:\sources\replacementmanifests\terminalservices-rapweb-replacement.man -> F:\sources\replacementmanifests\terminalservices-rapweb-replacement.man
V:\sources\replacementmanifests\terminalservices-rapwebpart-replacement.man -> F:\sources\replacementmanifests\terminalservices-rapwebpart-replacement.man
V:\sources\replacementmanifests\terminalservices-rdp-winstationextensions-replacement.man -> F:\sources\replacementmanifests\terminalservices-rdp-winstationextensions-replacement.man
V:\sources\replacementmanifests\terminalservices-role-package-r-replacement.man -> F:\sources\replacementmanifests\terminalservices-role-package-r-replacement.man
V:\sources\replacementmanifests\terminalservices-role-package-replacement.man -> F:\sources\replacementmanifests\terminalservices-role-package-replacement.man
V:\sources\replacementmanifests\terminalservices-sessiondirectory-client-replacement.man -> F:\sources\replacementmanifests\terminalservices-sessiondirectory-client-replacement.man
V:\sources\replacementmanifests\terminalservices-sessiondirectory-server-replacement.man -> F:\sources\replacementmanifests\terminalservices-sessiondirectory-server-replacement.man
V:\sources\replacementmanifests\terminalservices-tsv-vmhostagent-replacement.man -> F:\sources\replacementmanifests\terminalservices-tsv-vmhostagent-replacement.man
V:\sources\replacementmanifests\tetheringservice-repl.man -> F:\sources\replacementmanifests\tetheringservice-repl.man
V:\sources\replacementmanifests\textservicesframework-migration-replacement.man -> F:\sources\replacementmanifests\textservicesframework-migration-replacement.man
V:\sources\replacementmanifests\time-service-replacement.man -> F:\sources\replacementmanifests\time-service-replacement.man
V:\sources\replacementmanifests\twinui-replacement.man -> F:\sources\replacementmanifests\twinui-replacement.man
V:\sources\replacementmanifests\udfs-replacement.man -> F:\sources\replacementmanifests\udfs-replacement.man
V:\sources\replacementmanifests\updateservices-common-replacement.man -> F:\sources\replacementmanifests\updateservices-common-replacement.man
V:\sources\replacementmanifests\updateservices-services-replacement.man -> F:\sources\replacementmanifests\updateservices-services-replacement.man
V:\sources\replacementmanifests\upnpdevicehost-replacement.man -> F:\sources\replacementmanifests\upnpdevicehost-replacement.man
V:\sources\replacementmanifests\upnpdevicehost-server-replacement.man -> F:\sources\replacementmanifests\upnpdevicehost-server-replacement.man
V:\sources\replacementmanifests\upnpssdp-replacement.man -> F:\sources\replacementmanifests\upnpssdp-replacement.man
V:\sources\replacementmanifests\upnpssdp-server-replacement.man -> F:\sources\replacementmanifests\upnpssdp-server-replacement.man
V:\sources\replacementmanifests\usbmigplugin-replacement.man -> F:\sources\replacementmanifests\usbmigplugin-replacement.man
V:\sources\replacementmanifests\virtualdiskservice-repl.man -> F:\sources\replacementmanifests\virtualdiskservice-repl.man
V:\sources\replacementmanifests\volsnap-repl.man -> F:\sources\replacementmanifests\volsnap-repl.man
V:\sources\replacementmanifests\vssservice-repl.man -> F:\sources\replacementmanifests\vssservice-repl.man
V:\sources\replacementmanifests\wbiosrvc-replacement.man -> F:\sources\replacementmanifests\wbiosrvc-replacement.man
V:\sources\replacementmanifests\wcf-http-activation-replacement.man -> F:\sources\replacementmanifests\wcf-http-activation-replacement.man
V:\sources\replacementmanifests\wcf-nonhttp-activation-replacement.man -> F:\sources\replacementmanifests\wcf-nonhttp-activation-replacement.man
V:\sources\replacementmanifests\wicamigrationav-rl.man -> F:\sources\replacementmanifests\wicamigrationav-rl.man
V:\sources\replacementmanifests\wid8-migration.man -> F:\sources\replacementmanifests\wid8-migration.man
V:\sources\replacementmanifests\win32k-settings-repl.man -> F:\sources\replacementmanifests\win32k-settings-repl.man
V:\sources\replacementmanifests\win32k-settings-replacement.man -> F:\sources\replacementmanifests\win32k-settings-replacement.man
V:\sources\replacementmanifests\windows-senseclient-service-rep.man -> F:\sources\replacementmanifests\windows-senseclient-service-rep.man
V:\sources\replacementmanifests\windows.cortana.desktop-repl.man -> F:\sources\replacementmanifests\windows.cortana.desktop-repl.man
V:\sources\replacementmanifests\windows.ui.shell-repl.man -> F:\sources\replacementmanifests\windows.ui.shell-repl.man
V:\sources\replacementmanifests\windowspushnotifications-platform-library-replacement.man -> F:\sources\replacementmanifests\windowspushnotifications-platform-library-replacement.man
V:\sources\replacementmanifests\windowssearchengine-replacement.man -> F:\sources\replacementmanifests\windowssearchengine-replacement.man
V:\sources\replacementmanifests\windowsstoreapi-replacement.man -> F:\sources\replacementmanifests\windowsstoreapi-replacement.man
V:\sources\replacementmanifests\windowsupdate-replacement.man -> F:\sources\replacementmanifests\windowsupdate-replacement.man
V:\sources\replacementmanifests\windowswebapphost-replacement.man -> F:\sources\replacementmanifests\windowswebapphost-replacement.man
V:\sources\replacementmanifests\winlogon-replacement.man -> F:\sources\replacementmanifests\winlogon-replacement.man
V:\sources\replacementmanifests\winmde-migration-replacement.man -> F:\sources\replacementmanifests\winmde-migration-replacement.man
V:\sources\replacementmanifests\winnat-replacement.man -> F:\sources\replacementmanifests\winnat-replacement.man
V:\sources\replacementmanifests\winsat-cmi-replacement.man -> F:\sources\replacementmanifests\winsat-cmi-replacement.man
V:\sources\replacementmanifests\wlidconfig-int.vista-win7.man -> F:\sources\replacementmanifests\wlidconfig-int.vista-win7.man
V:\sources\replacementmanifests\wlidconfig-production.vista-win7.man -> F:\sources\replacementmanifests\wlidconfig-production.vista-win7.man
V:\sources\replacementmanifests\wlidsvc.vista-win7.man -> F:\sources\replacementmanifests\wlidsvc.vista-win7.man
V:\sources\replacementmanifests\wmdmigration-replacement.man -> F:\sources\replacementmanifests\wmdmigration-replacement.man
V:\sources\replacementmanifests\wmi-core-replacement.man -> F:\sources\replacementmanifests\wmi-core-replacement.man
V:\sources\replacementmanifests\wmiacpi-replacement.man -> F:\sources\replacementmanifests\wmiacpi-replacement.man
V:\sources\replacementmanifests\wmpnsservice-migration-replacement.man -> F:\sources\replacementmanifests\wmpnsservice-migration-replacement.man
V:\sources\replacementmanifests\wmpplayer-migration-replacement.man -> F:\sources\replacementmanifests\wmpplayer-migration-replacement.man
V:\sources\replacementmanifests\wsinfra-other-mw-replacement.man -> F:\sources\replacementmanifests\wsinfra-other-mw-replacement.man
V:\sources\replacementmanifests\wwansvc-servercfg-repl.man -> F:\sources\replacementmanifests\wwansvc-servercfg-repl.man
V:\sources\replacementmanifests\microsoft-activedirectory-webservices\adwsmigrate.dll -> F:\sources\replacementmanifests\microsoft-activedirectory-webservices\adwsmigrate.dll
V:\sources\replacementmanifests\microsoft-client-license-platform-service-migration\clipmigplugin.dll -> F:\sources\replacementmanifests\microsoft-client-license-platform-service-migration\clipmigplugin.dll
V:\sources\replacementmanifests\microsoft-hyper-v\hypervmigrationplugin.dll -> F:\sources\replacementmanifests\microsoft-hyper-v\hypervmigrationplugin.dll
V:\sources\replacementmanifests\microsoft-hyper-v\netsetupapi.dll -> F:\sources\replacementmanifests\microsoft-hyper-v\netsetupapi.dll
V:\sources\replacementmanifests\microsoft-windows-appmanagement-migration\appmanmigrationplugin.dll -> F:\sources\replacementmanifests\microsoft-windows-appmanagement-migration\appmanmigrationplugin.dll
V:\sources\replacementmanifests\microsoft-windows-appx-deployment-server\appxprovisioning.xml -> F:\sources\replacementmanifests\microsoft-windows-appx-deployment-server\appxprovisioning.xml
V:\sources\replacementmanifests\microsoft-windows-appx-deployment-server\appxupgrademigrationplugin.dll -> F:\sources\replacementmanifests\microsoft-windows-appx-deployment-server\appxupgrademigrationplugin.dll
V:\sources\replacementmanifests\microsoft-windows-audio-mmecore-other\audmigplugin.dll -> F:\sources\replacementmanifests\microsoft-windows-audio-mmecore-other\audmigplugin.dll
V:\sources\replacementmanifests\microsoft-windows-bth-user\bthmigplugin.dll -> F:\sources\replacementmanifests\microsoft-windows-bth-user\bthmigplugin.dll
V:\sources\replacementmanifests\microsoft-windows-deviceaccess\dabmigplugin.dll -> F:\sources\replacementmanifests\microsoft-windows-deviceaccess\dabmigplugin.dll
V:\sources\replacementmanifests\microsoft-windows-deviceassociationframeworkmigration\dafmigplugin.dll -> F:\sources\replacementmanifests\microsoft-windows-deviceassociationframeworkmigration\dafmigplugin.dll
V:\sources\replacementmanifests\microsoft-windows-directoryservices-adam-client\adammigrate.dll -> F:\sources\replacementmanifests\microsoft-windows-directoryservices-adam-client\adammigrate.dll
V:\sources\replacementmanifests\microsoft-windows-fabric-core\sfmigplugin.dll -> F:\sources\replacementmanifests\microsoft-windows-fabric-core\sfmigplugin.dll
V:\sources\replacementmanifests\microsoft-windows-fabric-core\en-us\sfmigplugin.dll.mui -> F:\sources\replacementmanifests\microsoft-windows-fabric-core\en-us\sfmigplugin.dll.mui
V:\sources\replacementmanifests\microsoft-windows-gameuxmig\gameuxmig.dll -> F:\sources\replacementmanifests\microsoft-windows-gameuxmig\gameuxmig.dll
V:\sources\replacementmanifests\microsoft-windows-iis-rm\iismig.dll -> F:\sources\replacementmanifests\microsoft-windows-iis-rm\iismig.dll
V:\sources\replacementmanifests\microsoft-windows-mapscontrol-migration\mapsmigplugin.dll -> F:\sources\replacementmanifests\microsoft-windows-mapscontrol-migration\mapsmigplugin.dll
V:\sources\replacementmanifests\microsoft-windows-network-setup\netsetupapi.dll -> F:\sources\replacementmanifests\microsoft-windows-network-setup\netsetupapi.dll
V:\sources\replacementmanifests\microsoft-windows-network-setup\netsetupengine.dll -> F:\sources\replacementmanifests\microsoft-windows-network-setup\netsetupengine.dll
V:\sources\replacementmanifests\microsoft-windows-network-setup\networkbindingenginemigplugin.dll -> F:\sources\replacementmanifests\microsoft-windows-network-setup\networkbindingenginemigplugin.dll
V:\sources\replacementmanifests\microsoft-windows-offlinefiles-core\cscmig.dll -> F:\sources\replacementmanifests\microsoft-windows-offlinefiles-core\cscmig.dll
V:\sources\replacementmanifests\microsoft-windows-offlinefiles-core\en-us\cscmig.dll.mui -> F:\sources\replacementmanifests\microsoft-windows-offlinefiles-core\en-us\cscmig.dll.mui
V:\sources\replacementmanifests\microsoft-windows-pnpmigration\pnpmig.dll -> F:\sources\replacementmanifests\microsoft-windows-pnpmigration\pnpmig.dll
V:\sources\replacementmanifests\microsoft-windows-pnpmigration\pnpmig.inf -> F:\sources\replacementmanifests\microsoft-windows-pnpmigration\pnpmig.inf
V:\sources\replacementmanifests\microsoft-windows-rasapi-mig\pbkmigr.dll -> F:\sources\replacementmanifests\microsoft-windows-rasapi-mig\pbkmigr.dll
V:\sources\replacementmanifests\microsoft-windows-rasserver-migplugin\rasmigplugin.dll -> F:\sources\replacementmanifests\microsoft-windows-rasserver-migplugin\rasmigplugin.dll
V:\sources\replacementmanifests\microsoft-windows-security-ngc-localaccountmigplugin\ngclocalaccountmigplugin.dll -> F:\sources\replacementmanifests\microsoft-windows-security-ngc-localaccountmigplugin\ngclocalaccountmigplugin.dll
V:\sources\replacementmanifests\microsoft-windows-shmig\shmig.dll -> F:\sources\replacementmanifests\microsoft-windows-shmig\shmig.dll
V:\sources\replacementmanifests\microsoft-windows-shmig\en-us\shmig.dll.mui -> F:\sources\replacementmanifests\microsoft-windows-shmig\en-us\shmig.dll.mui
V:\sources\replacementmanifests\microsoft-windows-storagemigration\stormigplugin.dll -> F:\sources\replacementmanifests\microsoft-windows-storagemigration\stormigplugin.dll
V:\sources\replacementmanifests\microsoft-windows-storagemigration\en-us\stormigplugin.dll.mui -> F:\sources\replacementmanifests\microsoft-windows-storagemigration\en-us\stormigplugin.dll.mui
V:\sources\replacementmanifests\microsoft-windows-sxs\sxsmigplugin.dll -> F:\sources\replacementmanifests\microsoft-windows-sxs\sxsmigplugin.dll
V:\sources\replacementmanifests\microsoft-windows-sxs\en-us\sxsmigplugin.dll.mui -> F:\sources\replacementmanifests\microsoft-windows-sxs\en-us\sxsmigplugin.dll.mui
V:\sources\replacementmanifests\microsoft-windows-terminalservices-appserver-licensing\tsmigplugin.dll -> F:\sources\replacementmanifests\microsoft-windows-terminalservices-appserver-licensing\tsmigplugin.dll
V:\sources\replacementmanifests\microsoft-windows-terminalservices-licenseserver\tlsrepplugin.dll -> F:\sources\replacementmanifests\microsoft-windows-terminalservices-licenseserver\tlsrepplugin.dll
V:\sources\replacementmanifests\microsoft-windows-textservicesframework-migration\chxmig.dll -> F:\sources\replacementmanifests\microsoft-windows-textservicesframework-migration\chxmig.dll
V:\sources\replacementmanifests\microsoft-windows-textservicesframework-migration\imjpmig.dll -> F:\sources\replacementmanifests\microsoft-windows-textservicesframework-migration\imjpmig.dll
V:\sources\replacementmanifests\microsoft-windows-textservicesframework-migration\imkrmig.dll -> F:\sources\replacementmanifests\microsoft-windows-textservicesframework-migration\imkrmig.dll
V:\sources\replacementmanifests\microsoft-windows-textservicesframework-migration\msctfmig.dll -> F:\sources\replacementmanifests\microsoft-windows-textservicesframework-migration\msctfmig.dll
V:\sources\replacementmanifests\microsoft-windows-textservicesframework-migration\tabletextservicemig.dll -> F:\sources\replacementmanifests\microsoft-windows-textservicesframework-migration\tabletextservicemig.dll
V:\sources\replacementmanifests\networkbridge\bridgemigplugin.dll -> F:\sources\replacementmanifests\networkbridge\bridgemigplugin.dll
V:\sources\replacementmanifests\printing-localprinting-replacement\printmig.dll -> F:\sources\replacementmanifests\printing-localprinting-replacement\printmig.dll
V:\sources\replacementmanifests\printing-localprinting-replacement\queuemig.dll -> F:\sources\replacementmanifests\printing-localprinting-replacement\queuemig.dll
V:\sources\replacementmanifests\sebmigration\sebmigrationplugin.dll -> F:\sources\replacementmanifests\sebmigration\sebmigrationplugin.dll
V:\sources\replacementmanifests\sppmig\sppmig.dll -> F:\sources\replacementmanifests\sppmig\sppmig.dll
V:\sources\replacementmanifests\usb\usbmigplugin.dll -> F:\sources\replacementmanifests\usb\usbmigplugin.dll
V:\sources\replacementmanifests\windowssearchengine\wsearchmigplugin.dll -> F:\sources\replacementmanifests\windowssearchengine\wsearchmigplugin.dll
V:\sources\sxs\microsoft-windows-netfx3-ondemand-package.cab -> F:\sources\sxs\microsoft-windows-netfx3-ondemand-package.cab
V:\sources\vista\webservices.dll -> F:\sources\vista\webservices.dll
V:\sources\xp\webservices.dll -> F:\sources\xp\webservices.dll
V:\support\adfs\export-federationconfiguration.ps1 -> F:\support\adfs\export-federationconfiguration.ps1
V:\support\adfs\import-federationconfiguration.ps1 -> F:\support\adfs\import-federationconfiguration.ps1
V:\support\adfs\en-us\migrate-federationconfiguration.psd1 -> F:\support\adfs\en-us\migrate-federationconfiguration.psd1
V:\support\adprep\00232167-f3a4-43c6-b503-9acb7a81b01c.dcpromo.csv -> F:\support\adprep\00232167-f3a4-43c6-b503-9acb7a81b01c.dcpromo.csv
V:\support\adprep\134428a8-0043-48a6-bcda-63310d9ec4dd.dcpromo.csv -> F:\support\adprep\134428a8-0043-48a6-bcda-63310d9ec4dd.dcpromo.csv
V:\support\adprep\4444c516-f43a-4c12-9c4b-b5c064941d61.dcpromo.csv -> F:\support\adprep\4444c516-f43a-4c12-9c4b-b5c064941d61.dcpromo.csv
V:\support\adprep\a662b036-dbbe-4166-b4ba-21abea17f9cc.dcpromo.csv -> F:\support\adprep\a662b036-dbbe-4166-b4ba-21abea17f9cc.dcpromo.csv
V:\support\adprep\adprep.dll -> F:\support\adprep\adprep.dll
V:\support\adprep\adprep.exe -> F:\support\adprep\adprep.exe
V:\support\adprep\csvde.dll -> F:\support\adprep\csvde.dll
V:\support\adprep\dca8f425-baae-47cd-b424-e3f6c76ed08b.dcpromo.csv -> F:\support\adprep\dca8f425-baae-47cd-b424-e3f6c76ed08b.dcpromo.csv
V:\support\adprep\dcpromo.csv -> F:\support\adprep\dcpromo.csv
V:\support\adprep\ffa5ee3c-1405-476d-b344-7ad37d69cc25.dcpromo.csv -> F:\support\adprep\ffa5ee3c-1405-476d-b344-7ad37d69cc25.dcpromo.csv
V:\support\adprep\ldifde.dll -> F:\support\adprep\ldifde.dll
V:\support\adprep\pas.ldf -> F:\support\adprep\pas.ldf
V:\support\adprep\sch14.ldf -> F:\support\adprep\sch14.ldf
V:\support\adprep\sch15.ldf -> F:\support\adprep\sch15.ldf
V:\support\adprep\sch16.ldf -> F:\support\adprep\sch16.ldf
V:\support\adprep\sch17.ldf -> F:\support\adprep\sch17.ldf
V:\support\adprep\sch18.ldf -> F:\support\adprep\sch18.ldf
V:\support\adprep\sch19.ldf -> F:\support\adprep\sch19.ldf
V:\support\adprep\sch20.ldf -> F:\support\adprep\sch20.ldf
V:\support\adprep\sch21.ldf -> F:\support\adprep\sch21.ldf
V:\support\adprep\sch22.ldf -> F:\support\adprep\sch22.ldf
V:\support\adprep\sch23.ldf -> F:\support\adprep\sch23.ldf
V:\support\adprep\sch24.ldf -> F:\support\adprep\sch24.ldf
V:\support\adprep\sch25.ldf -> F:\support\adprep\sch25.ldf
V:\support\adprep\sch26.ldf -> F:\support\adprep\sch26.ldf
V:\support\adprep\sch27.ldf -> F:\support\adprep\sch27.ldf
V:\support\adprep\sch28.ldf -> F:\support\adprep\sch28.ldf
V:\support\adprep\sch29.ldf -> F:\support\adprep\sch29.ldf
V:\support\adprep\sch30.ldf -> F:\support\adprep\sch30.ldf
V:\support\adprep\sch31.ldf -> F:\support\adprep\sch31.ldf
V:\support\adprep\sch32.ldf -> F:\support\adprep\sch32.ldf
V:\support\adprep\sch33.ldf -> F:\support\adprep\sch33.ldf
V:\support\adprep\sch34.ldf -> F:\support\adprep\sch34.ldf
V:\support\adprep\sch35.ldf -> F:\support\adprep\sch35.ldf
V:\support\adprep\sch36.ldf -> F:\support\adprep\sch36.ldf
V:\support\adprep\sch37.ldf -> F:\support\adprep\sch37.ldf
V:\support\adprep\sch38.ldf -> F:\support\adprep\sch38.ldf
V:\support\adprep\sch39.ldf -> F:\support\adprep\sch39.ldf
V:\support\adprep\sch40.ldf -> F:\support\adprep\sch40.ldf
V:\support\adprep\sch41.ldf -> F:\support\adprep\sch41.ldf
V:\support\adprep\sch42.ldf -> F:\support\adprep\sch42.ldf
V:\support\adprep\sch43.ldf -> F:\support\adprep\sch43.ldf
V:\support\adprep\sch44.ldf -> F:\support\adprep\sch44.ldf
V:\support\adprep\sch45.ldf -> F:\support\adprep\sch45.ldf
V:\support\adprep\sch46.ldf -> F:\support\adprep\sch46.ldf
V:\support\adprep\sch47.ldf -> F:\support\adprep\sch47.ldf
V:\support\adprep\sch48.ldf -> F:\support\adprep\sch48.ldf
V:\support\adprep\sch49.ldf -> F:\support\adprep\sch49.ldf
V:\support\adprep\sch50.ldf -> F:\support\adprep\sch50.ldf
V:\support\adprep\sch51.ldf -> F:\support\adprep\sch51.ldf
V:\support\adprep\sch52.ldf -> F:\support\adprep\sch52.ldf
V:\support\adprep\sch53.ldf -> F:\support\adprep\sch53.ldf
V:\support\adprep\sch54.ldf -> F:\support\adprep\sch54.ldf
V:\support\adprep\sch55.ldf -> F:\support\adprep\sch55.ldf
V:\support\adprep\sch56.ldf -> F:\support\adprep\sch56.ldf
V:\support\adprep\sch57.ldf -> F:\support\adprep\sch57.ldf
V:\support\adprep\sch58.ldf -> F:\support\adprep\sch58.ldf
V:\support\adprep\sch59.ldf -> F:\support\adprep\sch59.ldf
V:\support\adprep\sch60.ldf -> F:\support\adprep\sch60.ldf
V:\support\adprep\sch61.ldf -> F:\support\adprep\sch61.ldf
V:\support\adprep\sch62.ldf -> F:\support\adprep\sch62.ldf
V:\support\adprep\sch63.ldf -> F:\support\adprep\sch63.ldf
V:\support\adprep\sch64.ldf -> F:\support\adprep\sch64.ldf
V:\support\adprep\sch65.ldf -> F:\support\adprep\sch65.ldf
V:\support\adprep\sch66.ldf -> F:\support\adprep\sch66.ldf
V:\support\adprep\sch67.ldf -> F:\support\adprep\sch67.ldf
V:\support\adprep\sch68.ldf -> F:\support\adprep\sch68.ldf
V:\support\adprep\sch69.ldf -> F:\support\adprep\sch69.ldf
V:\support\adprep\sch70.ldf -> F:\support\adprep\sch70.ldf
V:\support\adprep\sch71.ldf -> F:\support\adprep\sch71.ldf
V:\support\adprep\sch72.ldf -> F:\support\adprep\sch72.ldf
V:\support\adprep\sch73.ldf -> F:\support\adprep\sch73.ldf
V:\support\adprep\sch74.ldf -> F:\support\adprep\sch74.ldf
V:\support\adprep\sch75.ldf -> F:\support\adprep\sch75.ldf
V:\support\adprep\sch76.ldf -> F:\support\adprep\sch76.ldf
V:\support\adprep\sch77.ldf -> F:\support\adprep\sch77.ldf
V:\support\adprep\sch78.ldf -> F:\support\adprep\sch78.ldf
V:\support\adprep\sch79.ldf -> F:\support\adprep\sch79.ldf
V:\support\adprep\sch80.ldf -> F:\support\adprep\sch80.ldf
V:\support\adprep\sch81.ldf -> F:\support\adprep\sch81.ldf
V:\support\adprep\sch82.ldf -> F:\support\adprep\sch82.ldf
V:\support\adprep\sch83.ldf -> F:\support\adprep\sch83.ldf
V:\support\adprep\sch84.ldf -> F:\support\adprep\sch84.ldf
V:\support\adprep\sch85.ldf -> F:\support\adprep\sch85.ldf
V:\support\adprep\sch86.ldf -> F:\support\adprep\sch86.ldf
V:\support\adprep\sch87.ldf -> F:\support\adprep\sch87.ldf
V:\support\adprep\schema.ini -> F:\support\adprep\schema.ini
V:\support\adprep\schupgrade.cat -> F:\support\adprep\schupgrade.cat
V:\support\adprep\en-us\adprep.dll.mui -> F:\support\adprep\en-us\adprep.dll.mui
V:\support\adprep\en-us\csvde.dll.mui -> F:\support\adprep\en-us\csvde.dll.mui
V:\support\adprep\en-us\ldifde.dll.mui -> F:\support\adprep\en-us\ldifde.dll.mui
V:\support\logging\actionqueueetw.dll -> F:\support\logging\actionqueueetw.dll
V:\support\logging\auditetw.dll -> F:\support\logging\auditetw.dll
V:\support\logging\cmisetupetw.dll -> F:\support\logging\cmisetupetw.dll
V:\support\logging\etwproviderinstall.vbs -> F:\support\logging\etwproviderinstall.vbs
V:\support\logging\microsoft-windows-actionqueue-instrumentation.man -> F:\support\logging\microsoft-windows-actionqueue-instrumentation.man
V:\support\logging\microsoft-windows-audit-instrumentation.man -> F:\support\logging\microsoft-windows-audit-instrumentation.man
V:\support\logging\microsoft-windows-cmisetup-instrumentation.man -> F:\support\logging\microsoft-windows-cmisetup-instrumentation.man
V:\support\logging\microsoft-windows-oobeldr-instrumentation.man -> F:\support\logging\microsoft-windows-oobeldr-instrumentation.man
V:\support\logging\microsoft-windows-setup-events.man -> F:\support\logging\microsoft-windows-setup-events.man
V:\support\logging\microsoft-windows-setup-instrumentation.man -> F:\support\logging\microsoft-windows-setup-instrumentation.man
V:\support\logging\microsoft-windows-setupcl-instrumentation.man -> F:\support\logging\microsoft-windows-setupcl-instrumentation.man
V:\support\logging\microsoft-windows-setupugc-instrumentation.man -> F:\support\logging\microsoft-windows-setupugc-instrumentation.man
V:\support\logging\microsoft-windows-sysprep-instrumentation.man -> F:\support\logging\microsoft-windows-sysprep-instrumentation.man
V:\support\logging\microsoft-windows-windeploy-instrumentation.man -> F:\support\logging\microsoft-windows-windeploy-instrumentation.man
V:\support\logging\oobeldretw.dll -> F:\support\logging\oobeldretw.dll
V:\support\logging\setupcletw.dll -> F:\support\logging\setupcletw.dll
V:\support\logging\setupetw.dll -> F:\support\logging\setupetw.dll
V:\support\logging\setupugcetw.dll -> F:\support\logging\setupugcetw.dll
V:\support\logging\sysprepetw.dll -> F:\support\logging\sysprepetw.dll
V:\support\logging\windeployetw.dll -> F:\support\logging\windeployetw.dll
V:\support\logging\winsetupetw.dll -> F:\support\logging\winsetupetw.dll
V:\support\logging\en-us\actionqueueetw.dll.mui -> F:\support\logging\en-us\actionqueueetw.dll.mui
V:\support\logging\en-us\auditetw.dll.mui -> F:\support\logging\en-us\auditetw.dll.mui
V:\support\logging\en-us\cmisetupetw.dll.mui -> F:\support\logging\en-us\cmisetupetw.dll.mui
V:\support\logging\en-us\oobeldretw.dll.mui -> F:\support\logging\en-us\oobeldretw.dll.mui
V:\support\logging\en-us\setupcletw.dll.mui -> F:\support\logging\en-us\setupcletw.dll.mui
V:\support\logging\en-us\setupetw.dll.mui -> F:\support\logging\en-us\setupetw.dll.mui
V:\support\logging\en-us\setupugcetw.dll.mui -> F:\support\logging\en-us\setupugcetw.dll.mui
V:\support\logging\en-us\sysprepetw.dll.mui -> F:\support\logging\en-us\sysprepetw.dll.mui
V:\support\logging\en-us\windeployetw.dll.mui -> F:\support\logging\en-us\windeployetw.dll.mui
V:\support\logging\en-us\winsetupetw.dll.mui -> F:\support\logging\en-us\winsetupetw.dll.mui
V:\support\samples\headlessunattend.xml -> F:\support\samples\headlessunattend.xml
1124 File(s) copied
V:\boot>
www.inCOREporation.com





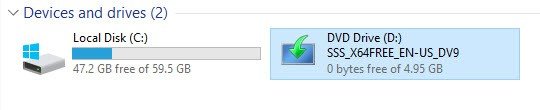
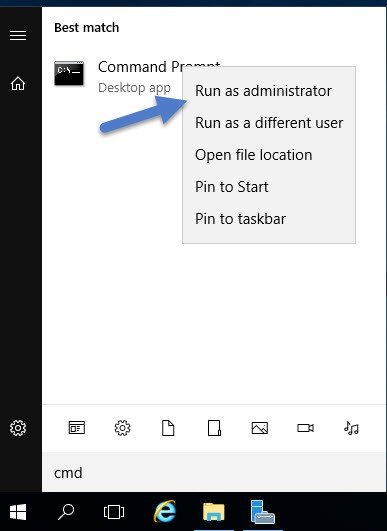
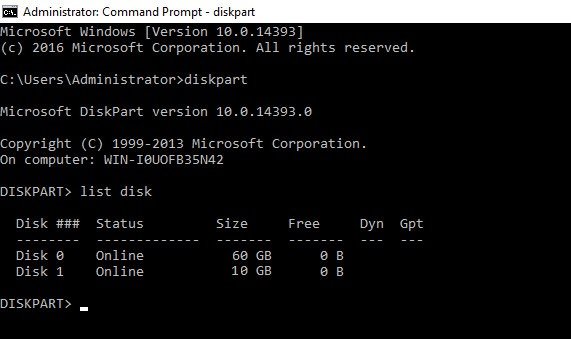
No comments:
Post a Comment